Casio ClassPad 330 V.3.03 Manuel d'utilisation
Page 590
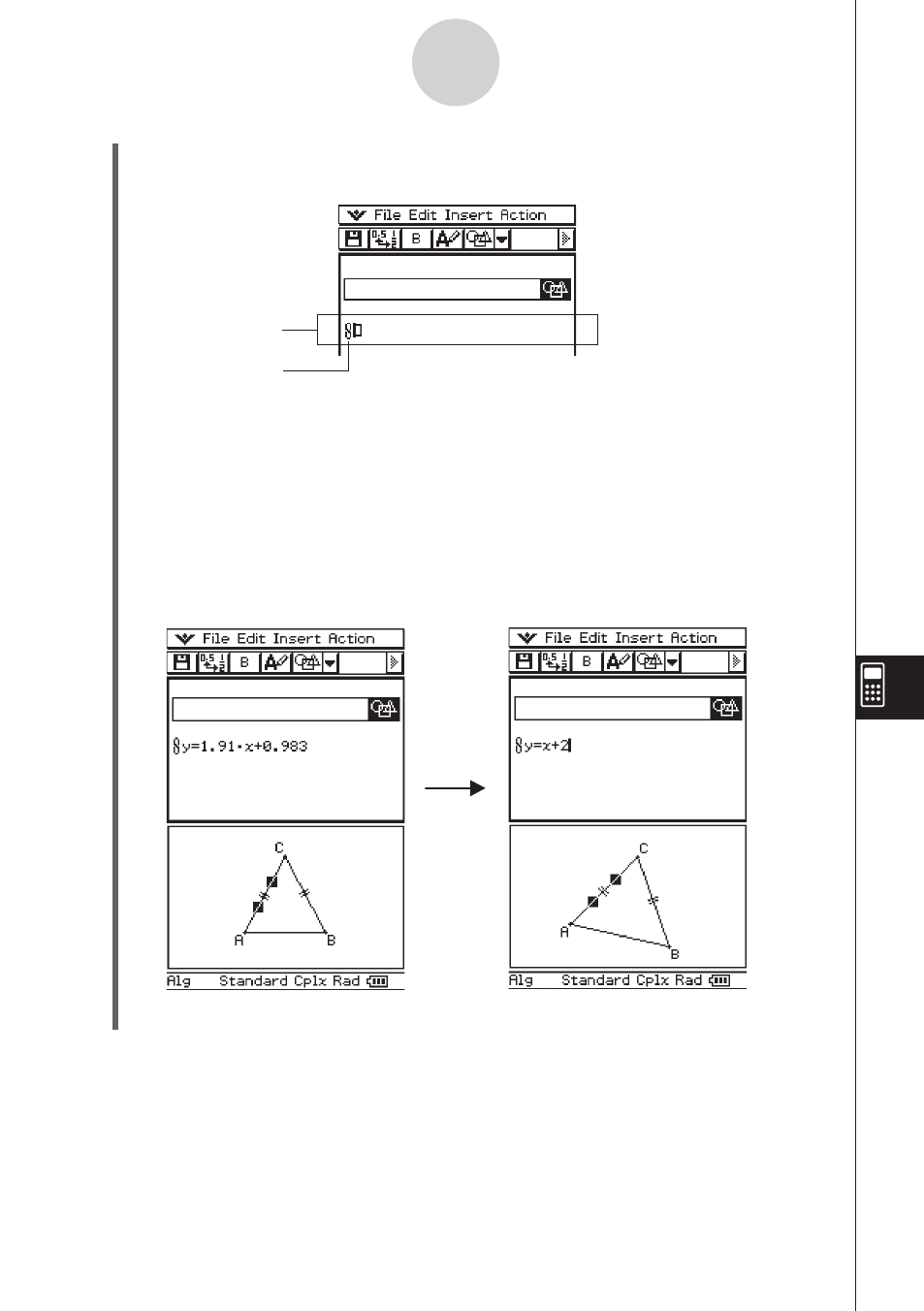
20060301
(4) Tapez sur [Insert] puis sur [Geometry Link].
• Une ligne de lien géométrique est insérée dans la ligne suivante.
10-3-18
Insertion de données dans une eActivity
(5) Tapez sur la fenêtre géométrique pour la rendre active.
(6) Tapez sur un côté du triangle pour le sélectionner, puis faites-le glisser et déposez-le
dans le symbole de lien de la fenêtre eActivity.
• L’équation de la droite représentant le côté du triangle est insérée dans le lien.
• Toute modification de l’équation dans la ligne de lien géométrique et pression de
E
entraînent les changements nécessaires dans la fenêtre géométrique (illustration
droite ci-dessous).
• L’exemple suivant montre comment le triangle isocèle ABC (CA = BC) change lorsque
l’équation dans la ligne de lien géométrique
y
= 1,91
x
+ 0,983 devient
y
=
x
+ 2.
Ligne de lien
géométrique
Symbole
Conseil
• Si vous faites glisser directement une ligne ou une figure de la fenêtre géométrique dans une
ligne de texte ou de calcul d’une eActivity, la figure est convertie en valeur ou équation. Toutefois,
les données dans la ligne de texte ou de calcul ne sont pas reliées à la figure de la fenêtre
géométrique.
• Si vous appuyez sur
E après avoir changé des données dans un lien géométrique, la figure
correspondante est réactualisée dans la fenêtre géométrique.
• Si vous changez la figure dans la fenêtre géométrique, les données reliées dans l’eActivity sont
également réactualisées.
• Surlignez 1,91
x
+ 0,983 avec le
stylet.
• Saisissez
x
+ 2.
• Appuyez sur
E.