Casio ClassPad 330 V.3.03 Manuel d'utilisation
Page 741
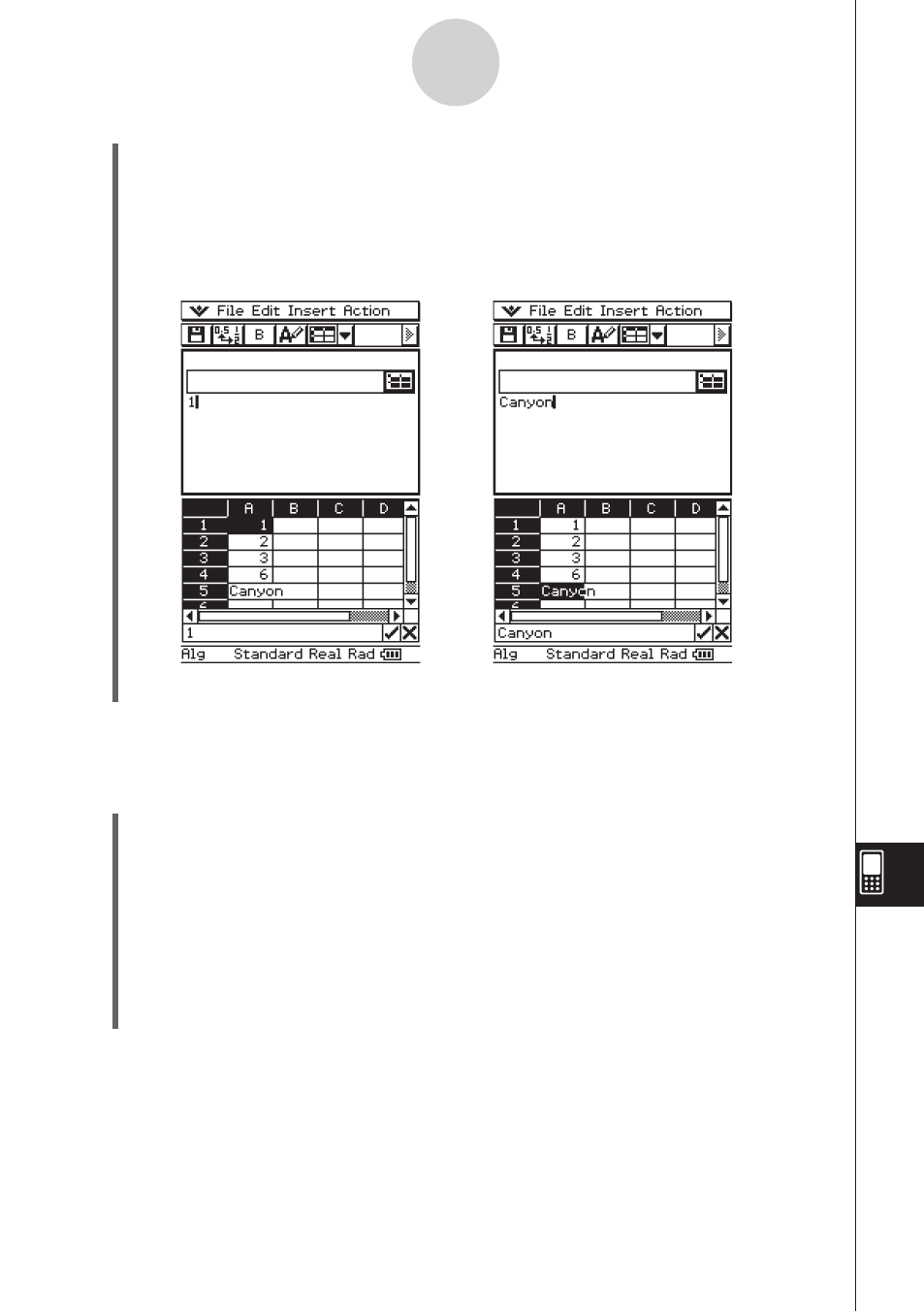
20060301
(4) Sélectionnez la cellule et faites-la glisser jusqu’à la première ligne disponible dans la
fenêtre eActivity.
•
Le contenu de la cellule est inséré dans la fenêtre eActivity.
•
Vous pouvez aussi sélectionner quelque chose dans la case d’édition et le
déposer dans la fenêtre eActivity. Dans ce cas, le contenu de la case d’édition est
désélectionné dès que l’objet sélectionné se trouve dans la fenêtre eActivity.
13-5-2
Utilisation de l’application Spreadsheet avec l’application eActivity
(5) Vous pouvez maintenant utiliser les données dans la fenêtre eActivity.
Exemple 2 : Faire glisser et déposer l’expression d’un calcul de la case d’édition de la feuille
de calcul dans la fenêtre eActivity
u Opérations sur le ClassPad
(1) Tapez sur
m pour afficher le menu de l’application, puis tapez sur A pour démarrer
l’application eActivity.
(2) Sur le menu de l’application eActivity, tapez sur [Insert] et [Strip], puis tapez sur
[Spreadsheet] sur le sous-menu.
•
Un bandeau de données de feuille de calcul est inséré et la fenêtre de la feuille de
calcul s’affiche dans la moitié inférieure de l’écran.
(3) Sélectionnez une cellule de la feuille de calcul et saisissez l’expression souhaitée.
(4) Tapez sur la case d’édition pour sélectionner (surligner) tout le contenu de la case
d’édition.