Casio ClassPad 330 V.3.03 Manuel d'utilisation
Page 723
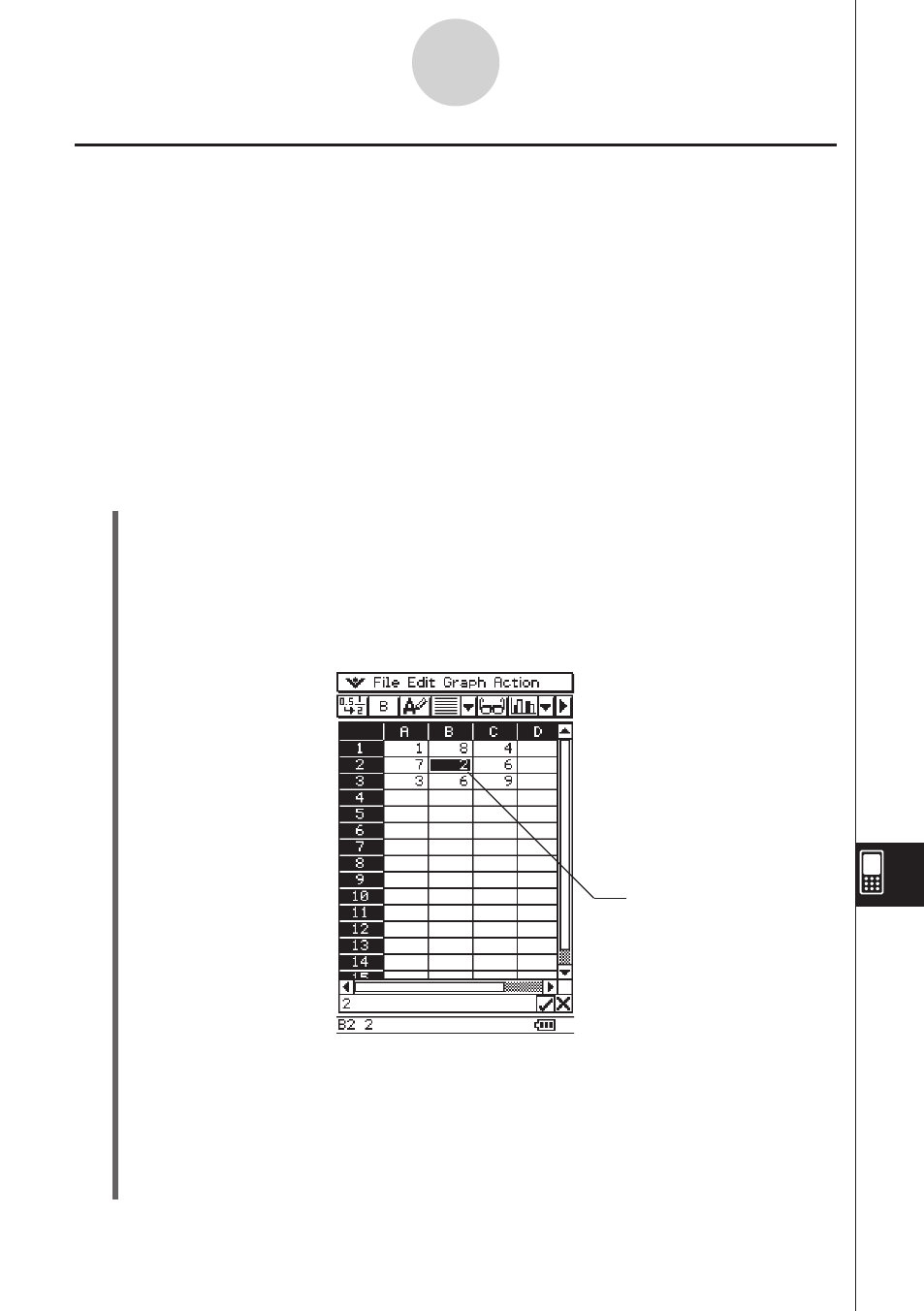
20060301
• Assurez-vous qu’un cadre de sélection blanc apparaît lorsque vous touchez l’écran
avec le stylet.
• Si plusieurs cellules sont sélectionnées (surlignées), le cadre de sélection apparaît
autour de la cellule où se trouve le stylet. Voir « Glisser-déposer de plusieurs
cellules » à la page 13-4-15 pour le détail.
(3) Faites glisser le stylet jusqu’à l’endroit souhaité puis relevez-le pour déposer la ou les
cellules à cet endroit.
Cadre de sélection
Utilisation du glisser-déposer pour copier les données de cellules à
l’intérieur d’une feuille de calcul
Vous pouvez aussi copier des données d’une cellule dans une autre de la feuille de calcul
par glisser-déposer. Si la cellule de destination contient déjà des données, celles-ci seront
remplacées par les nouvelles.
• Le glisser-déposer n’est possible qu’entre les cellules, ou d’un endroit à un autre à
l’intérieur de la case d’édition. Il n’est pas possible de faire une glisser-déposer entre les
cellules et la case d’édition.
Important !
• Souvenez-vous que lorsque vous déplacez des données par glisser-déposer à l’intérieur
d’une feuille de calcul, toutes les références relatives aux cellules changent. Voir « Saisie
d’une référence à une cellule » à la page 13-4-6 pour le détail.
u Glisser-déposer entre cellules à l’intérieur d’une feuille de calcul
(1) Utilisez le stylet pour sélectionner la cellule ou la plage de cellules que vous voulez
copier de sorte qu’elle soit surlignée. Relevez le stylet après avoir sélectionné une ou
plusieurs cellules.
• Voir « Sélection de cellules » à la page 13-3-5 pour le détail sur la sélection de
cellules.
(2) Maintenez le stylet sur la ou les cellules sélectionnées.
13-4-14
Edition du contenu des cellules