Fichier du projet – Grass Valley EDIUS Pro v.7.7 Manuel d'utilisation
Page 99
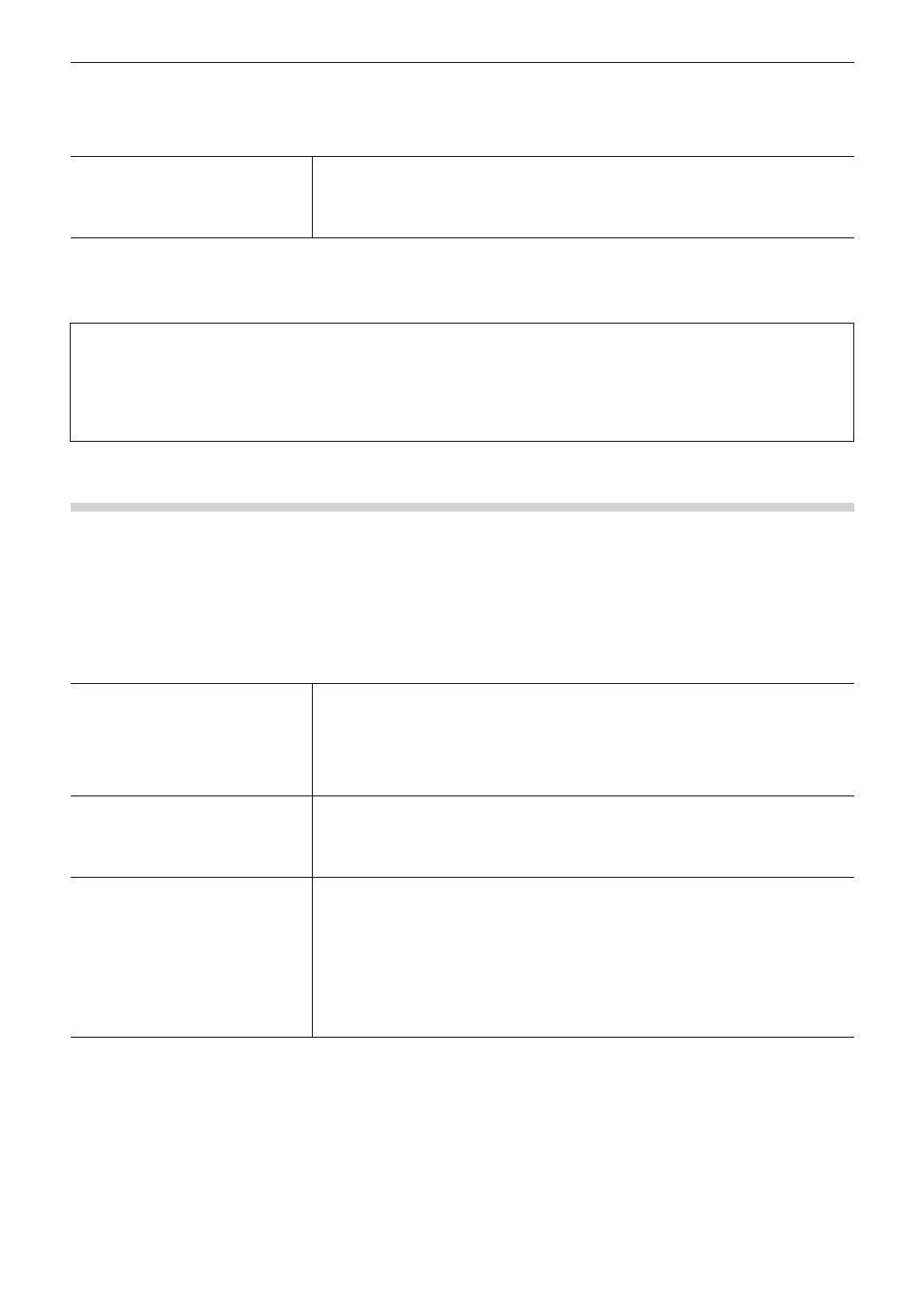
Chapitre 3 Paramètres de montage — [Paramètres utilisateur]
99
2)
Cliquez sur l’arborescence [Application], puis cliquez sur [Mode Proxy].
3)
Configurez chaque élément.
[Mode Proxy]
[En cas d'absence de proxy, utiliser la haute résolution]
Cochez cet élément pour utiliser la haute résolution quand il n’y a pas de proxies dans le clip.
[Générer le proxy automatiquement]
Cochez cet élément pour générer automatiquement un proxy en arrière-plan quand aucun
proxy n’est trouvé alors que le mode proxy est activé.
4)
Cliquez sur [OK].
f
Vous pouvez continuer à configurer d’autres éléments en cliquant sur [Appliquer].
3
Remarque
f
Lorsque ni [En cas d'absence de proxy, utiliser la haute résolution] ni [Générer le proxy automatiquement] ne sont cochés, l’opération
se déroule comme suit :
g
Lorsque le mode proxy est activé, les clips sans proxy deviennent des clips déconnectés.
g
Tous les clips deviennent des clips déconnectés lorsqu’un fichier du projet dont seul le proxy a été exporté par la fonction
d’exportation du projet est ouvert sur un ordinateur qui n’a pas une licence EDIUS Elite ou EDIUS Pro.
[Fichier du projet]
Définir les répertoires d’enregistrement des fichiers du projet, des sauvegardes automatiques/de secours (backup), et d’autres réglages.
1)
Cliquez sur [Paramètres] dans la barre de menu, puis cliquez sur [Paramètres utilisateur].
2)
Cliquez sur l’arborescence [Application], puis cliquez sur [Fichier du projet].
3)
Configurez chaque élément.
[Fichier du projet]
[Dossier du fichier du projet]
Définir le dossier sélectionné comme dossier d’enregistrement des fichiers du projet.
Sélectionnez le dossier dans la boîte de dialogue [Rechercher un dossier] affichée en cliquant
sur [Parcourir].
[Nom du fichier]
Modifiez le nom de fichier du projet par défaut qui est donné lors de la création d’un nouveau
projet. Pour renommer le fichier, saisissez un nouveau nom dans le cadre de texte.
[Projet récent]
[Afficher la liste déroulante]
Affichez la liste des fichiers d’historique à partir de la liste [Projet récent] dans la boîte de
dialogue [Démarrer le projet], ou en cliquant sur le bouton de liste [Ouvrir un projet], ou en
cliquant sur [Fichier] sur la barre de menu → [Projet récent]. Définissez le nombre de fichiers
d’historique à afficher par [Nombre de fichiers].
[Sauvegarde]
[Destination]
Cochez cette option pour créer automatiquement un fichier de sauvegarde de secours.
Si [Dossier du projet] est coché, un fichier de sauvegarde de secours est enregistré dans
« Project » → « Backup » dans le dossier du projet.
Si [Sélectionner un dossier ] est coché et que vous cliquez sur [Parcourir], une autre
destination de sauvegarde peut également être spécifiée. Dans ce cas, le fichier de
sauvegarde de secours sera enregistré dans la « destination d’enregistrement spécifiée » →
« nom du projet » → « Backup ».
[Nombre de fichiers]
Définissez le nombre maximum de fichiers de sauvegarde de secours à créer.