Confirmez les détails, puis cliquez sur [terminé, Ecran [préréglage de périphérique, Ecran [entrée h/w, paramètres de format – Grass Valley EDIUS Pro v.7.7 Manuel d'utilisation
Page 114
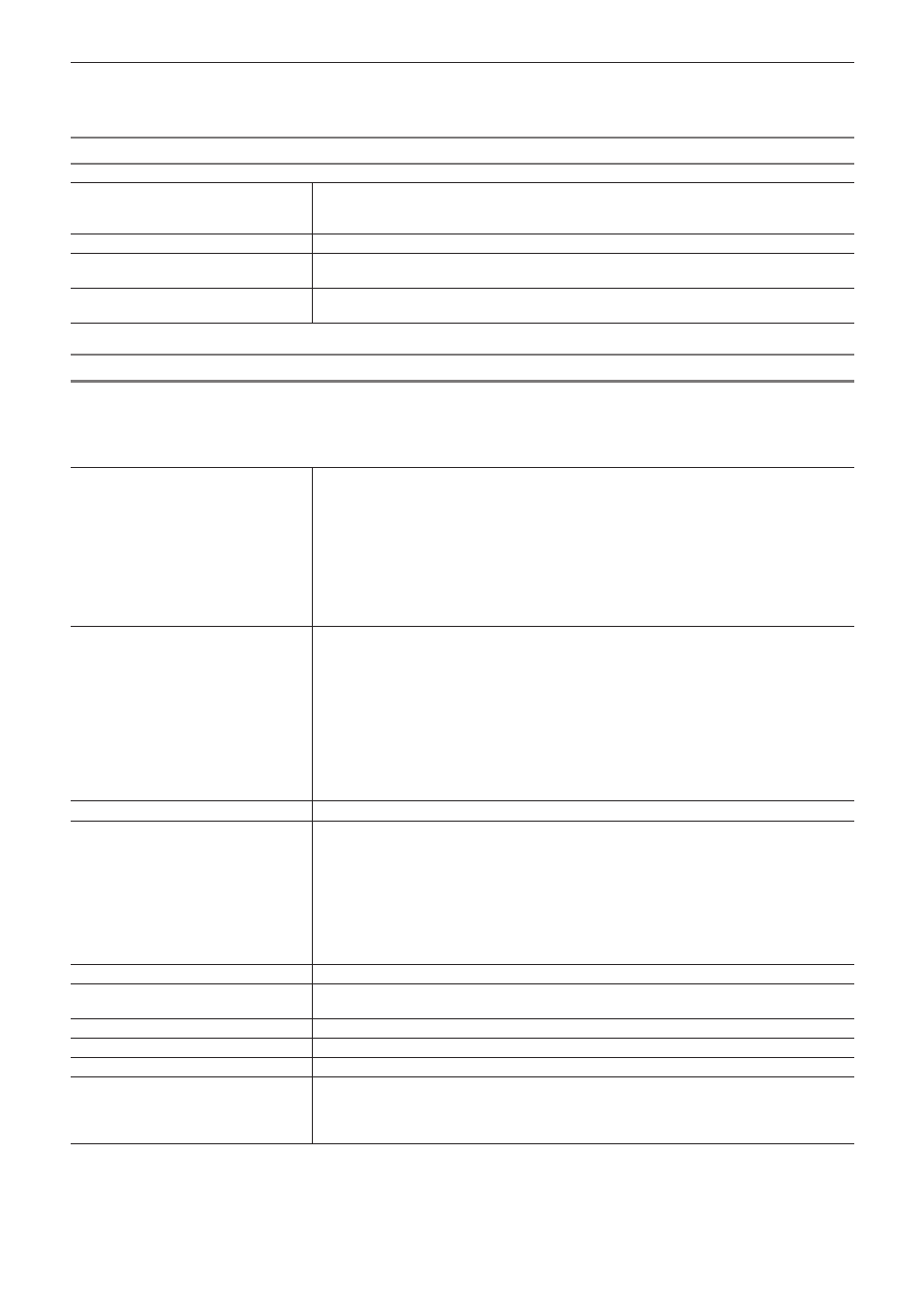
Chapitre 3 Paramètres de montage — Gestion des Périphériques Externes
114
9)
Confirmez les détails, puis cliquez sur [Terminé].
f
L’icône du préréglage que vous venez de créer s’affiche dans la liste des préréglages de périphérique.
Ecran [Préréglage de périphérique]
Liste des préréglages de périphérique Affiche une liste de préréglages de périphérique. La liste peut être réorganisée en faisant
glisser les icônes.
La liste ne s’affiche pas s’il n’y a aucun préréglage de périphérique enregistré.
[Nouveau]
Créer de nouveaux préréglages de périphérique.
[Modifier]
Modifier les paramètres du préréglage de périphérique sélectionné.
« Modification de Préréglages de Périphérique » (w page 118)
[Supprimer]
Supprimer le préréglage de périphérique sélectionné.
« Suppression de Préréglages de Périphérique » (w page 119)
Ecran [Entrée H/W, Paramètres de format]
Ce qui suit explique les réglages pour deux cas de figure, lorsque vous utilisez le terminal IEEE1394 fourni en standard sur l’ordinateur pour
l’entrée, et lorsque vous importez depuis un périphérique de capture DirectShow.
Pour en savoir plus sur les réglages lorsque vous utilisez un produit Grass Valley en entrée, veuillez vous reporter au manuel fourni avec ce
produit.
[Interface]
Cliquez sur cet élément pour sélectionner l’interface à utiliser pour l’entrée.
Lorsque vous connectez un périphérique HDV au terminal IEEE1394 fourni en standard sur un
ordinateur pour l’entrée, sélectionnez [Generic HDV].
Lorsque vous connectez un périphérique DV au terminal IEEE1394 fourni en standard sur un
ordinateur pour l’entrée, sélectionnez [Generic OHCI].
Pour une entrée depuis un dispositif de capture vidéo ou un dispositif de capture audio basé
sur DirectShow, sélectionnez [DirectShow Capture].
Si vous avez sélectionné l’interface à utiliser pour l’entrée dans la liste, le contenu de chacun
des éléments comme [Flux] est modifié pour correspondre à l’interface sélectionnée.
Pour désactiver l’utilisation d’une interface pour l’entrée, sélectionnez [Non sélectionné].
[Flux]
Si [Generic HDV] ou [Generic OHCI] est sélectionné dans [Interface], le flux est fixé à [Input].
Vous pouvez faire des réglages pour l’entrée en cliquant sur [Réglages].
« Boîte de Dialogue [Paramètres - Paramètres d'entrée] (Generic OHCI/Generic HDV) »
Si [DirectShow Capture] est sélectionné dans [Interface], sélectionnez votre périphérique. Le
nom du périphérique affiché varie selon le produit utilisé.
Vous pouvez faire des réglages de l’appareil en cliquant sur [Réglages].
Si votre périphérique est un périphérique de capture vidéo, vous devez définir le dispositif de
capture audio associé.
« Boîte de Dialogue [Paramètres - Paramètres du périphérique] (Capture DirectShow) »
[Format vidéo]
Sélectionnez le format vidéo pour la source à capturer.
[Codec]
Sélectionnez le codec à utiliser pour la capture en fonction du format vidéo. Vous pouvez faire
des réglages de codec en cliquant sur [Réglages].
« Boîte de Dialogue [Paramètres - Grass Valley HQ]/[Paramètres - Grass Valley HQ] »
« Boîte de Dialogue [Paramètres - MPEG2 Personnalisé] » (w page 116)
« Boîte de Dialogue [Paramètres - Compatible XDCAM HD422] » (w page 116)
« Boîte de Dialogue [Paramètres - Compatible XDCAM EX]/[Paramètres - Compatible
« Boîte de Dialogue [Paramètres - MPEG IMX] » (w page 116)
[Format de fichier]
Sélectionnez le format de fichier du clip capturé en fonction du format vidéo.
[Fichier proxy]
Sélectionnez un fichier (uniquement haute résolution/haute résolution et proxy) à créer lors de
la capture.
[Format audio]
Sélectionnez le format audio de la source à capturer en fonction du format vidéo.
[Entrée audio]
Sélectionnez l’interface d’entrée audio en fonction du format vidéo.
[Convertir en 16 bits/2 canaux]
Sélectionnez d’importer l’audio en 16 bits/2ch en fonction du format vidéo.
[Stéréoscopique]
Sélectionnez [Clips G/D distincts] pour capturer le côté gauche et le côté droit d’une vidéo
entrée séparément à l’aide de la fonction de capture par lots. Les fichiers de côté gauche et
droit sont enregistrés dans le bac en tant que clips stéréoscopiques. (Le réglage [Clips G/D
distincts] est activé lors de la capture par lots.)
* Les éléments sélectionnables varient en fonction du dispositif.