Corriger le tremblement de la caméra, Stabilisateur, Ajusteur stéréoscopique – Grass Valley EDIUS Pro v.7.7 Manuel d'utilisation
Page 330: 330 corriger le tremblement de la caméra
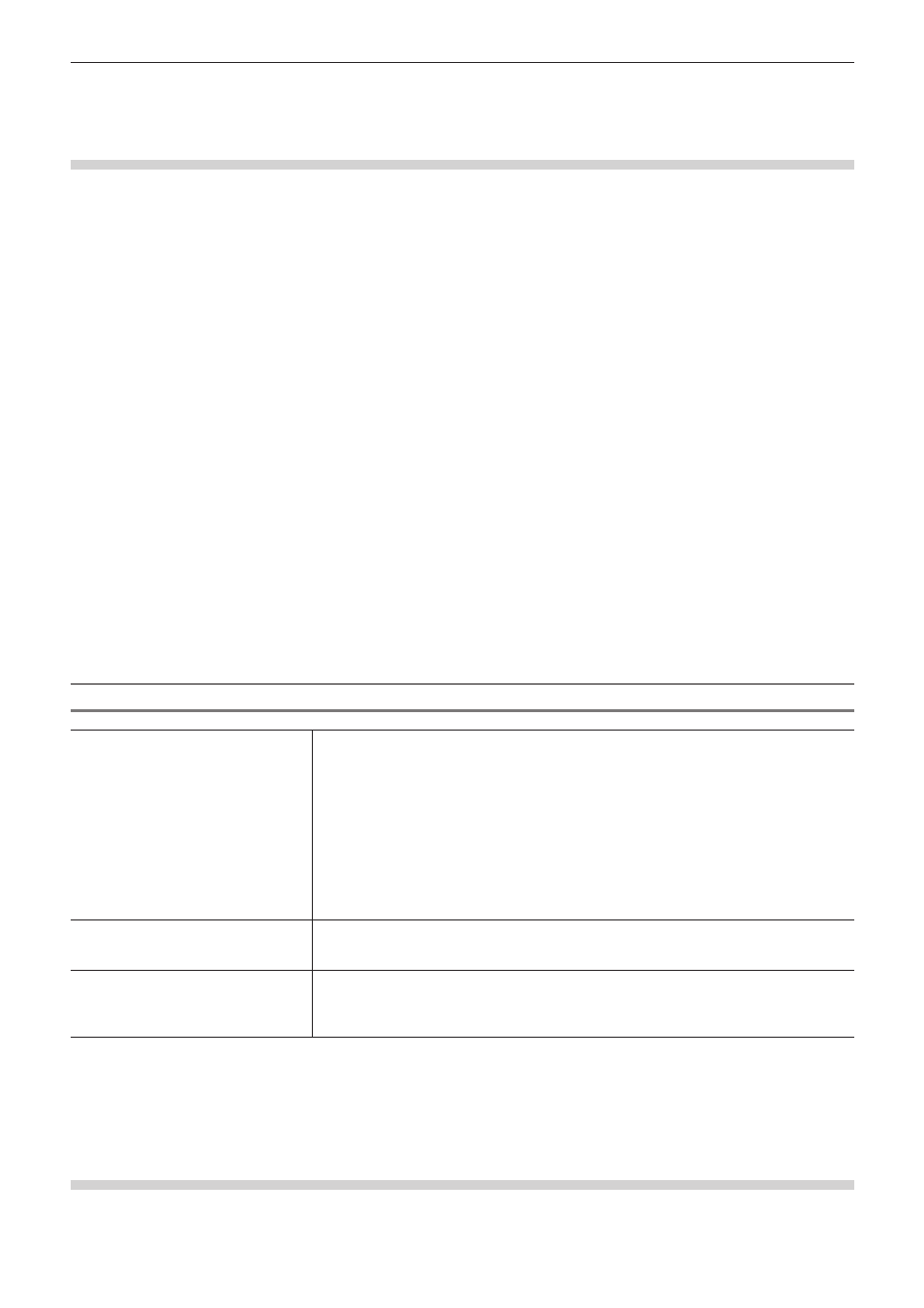
Chapitre 7 Appliquer des effets — Réglage des effets
330
Corriger le tremblement de la caméra
[Stabilisateur]
Corriger le tremblement de la caméra par traitement d’image.
1)
Dans la visualisation des dossiers de la palette [Effet], cliquez sur l’arborescence [Filtre vidéo] et
affichez les filtres.
2)
Faites glisser [Stabilisateur] et déposez-le sur le clip dans la ligne temporelle.
f
L’analyse du mouvement de la vidéo du clip est lancée en arrière-plan.
« [Tâche d'arrière-plan] » (w page 98)
1
Alternative
f
Sélectionnez un clip dans la ligne temporelle. Sélectionnez [Stabilisateur] dans la palette [Effet], puis cliquez sur [Ajouter à la timeline].
f
Sélectionnez un clip dans la ligne temporelle. Faites un clic droit sur [Stabilisateur] dans la palette [Effet], et cliquez sur [Ajouter à la
timeline].
f
Sélectionnez [Stabilisateur] dans la palette [Effet], et faites-le glisser avec le bouton droit de la souris jusqu’au clip sur la ligne temporelle,
puis cliquez sur [Ajouter] ou [Remplacer].
3)
Lancez la lecture d’un clip pour vérifier la vidéo.
f
Pour la partie où l’analyse est terminée, la correction de tremblement de la caméra est réalisée au fur et à mesure pendant la lecture.
Modifiez le réglage de correction de la caméra après l’étape
4), si nécessaire.
4)
Affichez la palette [Informations] et faites un double-clic sur [Stabilisateur].
f
La boîte de dialogue [Stabilisateur vidéo] s’affiche.
« Boîte de Dialogue [Stabilisateur vidéo] » (w page 330)
5)
Configurez les paramètres et cliquez sur [OK].
Boîte de Dialogue [Stabilisateur vidéo]
[Lissage]
Déplacez le curseur pour ajuster le niveau de lissage du mouvement de la vidéo.
Les éléments définis pour [Désactivé] ne sont pas corrigés.
[Translation]
Ajustez le niveau de correction pour le tremblement vertical et horizontal.
[Échelle]
Ajustez le niveau de correction pour le tremblement de zoom en avant ou en arrière.
[Rotation 2D]
Ajustez le niveau de correction pour le tremblement de rotation.
[Rotation 3D]
Ajustez le niveau de correction pour le tremblement de perspective.
[Effet Baloo (des DSLR)]
Ajustez le niveau de correction pour la distorsion au niveau de l’obturateur roulant.
[Rognage auto]
Cochez cet élément pour agrandir la vidéo automatiquement de manière à ne pas avoir un
espace vide au bord de la vidéo après correction de la vidéo.
Vous pouvez également entrer une valeur pour le facteur d’agrandissement.
[Aperçu]
Affichez la vidéo corrigée sur tout l’écran ou à droite/gauche/en haut/bas de l’écran et
comparez avec la vidéo originale. Cliquez sur le bouton pour sélectionner où afficher la vidéo.
Vous pouvez entrer une valeur pour le rapport d’affichage de la vidéo corrigée par rapport au
plein écran.
Ajustement du décalage des vidéos dans les clips stéréoscopiques
[Ajusteur stéréoscopique]
Ajustez le décalage entre les vidéos des côtés gauche et droit du clip stéréoscopique.