Annulation de clips stéréoscopiques – Grass Valley EDIUS Pro v.7.7 Manuel d'utilisation
Page 196
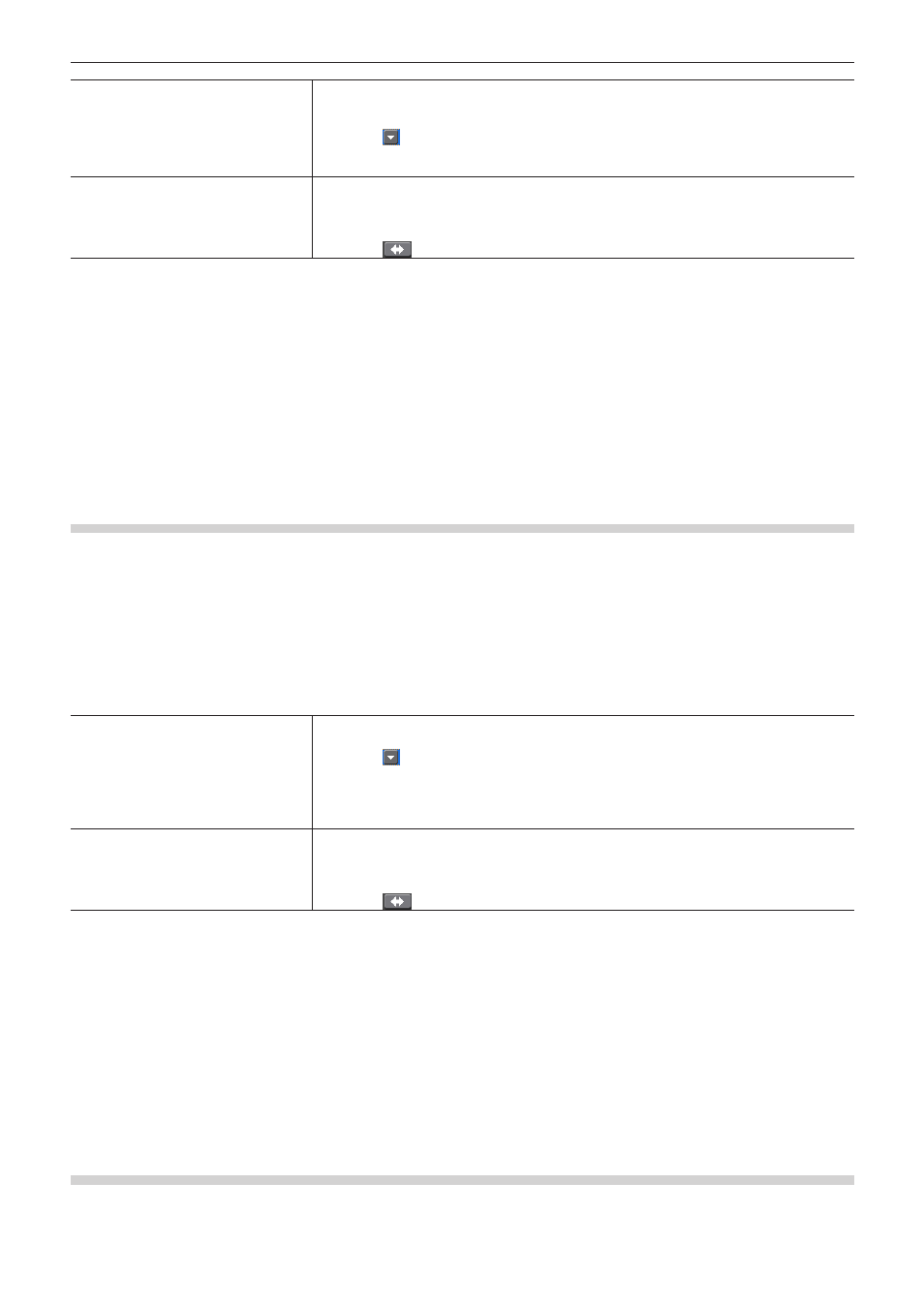
Chapitre 5 Opérations du bac — Bacs et clips
196
[Sélectionner des fichiers de paires]
Affiche les informations pour les fichiers recherchés.
S’il n’y a pas de fichiers à utiliser en paire, cliquez sur [Parcourir le dossier] pour changer de
dossier où rechercher.
Cliquez sur dans [Synchroniser] pour sélectionner la position pour synchroniser les clips du
côté G et du côté D. Cela sera reflété dans l’affichage [Aperçu].
Chaque clic change l’ordre de tri en croissant ou décroissant.
[Aperçu]
Affiche le clip du côté G à gauche, et le clip du côté D à droite. Déplacez le curseur ou entrez le
code temporel dans [Act] pour visionner la vidéo.
Cliquez sur [Aperçu plein écran] pour visionner la vidéo stéréoscopique à la position actuelle
dans la fenêtre d’aperçu.
Cliquez sur
pour permuter les vidéos du côté G et du côté D.
4)
Cliquez sur [OK].
2
f
Après avoir défini un clip stéréoscopique, les marqueurs de clips contenus dans les clips du côté G et du côté D sont fusionnés.
f
La longueur du clip sera déterminée par la zone avec des images à la fois sur le clip du côté G et sur celui du côté D, après avoir
synchronisé les clips du côté G et du côté D.
f
La marge de capture sera réglée sur la plus grande des deux marges de capture du côté G et du côté D, après avoir synchronisé les clips
du côté G et du côté D.
f
La longueur du clip et les informations autres que la marge de capture du clip du côté G seront conservées.
f
Les informations de points d’entrée et de sortie des clips du côté G et du côté D seront supprimées après passage en clip
stéréoscopique.
Définir des clips G et D distincts dans le bac comme clip stéréoscopique
Si à la fois les clips du côté G (pour l’œil gauche) et du côté D (pour l’œil droit) sont dans le bac, définissez-les comme un seul clip
stéréoscopique.
1)
Sélectionnez et faites un clic droit sur le ou les clips du côté G et du côté D à définir comme clip
stéréoscopique dans le bac, puis cliquez sur [Définir comme stéréoscopique].
f
La boîte de dialogue [Configuration stéréoscopique] s’affiche.
2)
Configurez chaque élément.
[Clips stéréoscopiques]
Affiche les informations sur le clip stéréoscopique.
Le nom du clip à créer comme clip stéréoscopique s’affiche dans [Nom du clip].
Cliquez sur dans [Synchroniser] pour sélectionner la position pour synchroniser les clips du
côté G et du côté D. Cela sera reflété dans l’affichage [Aperçu].
Lorsque plusieurs clips des côtés G et D sont sélectionnés, cliquez sur [Couplage automatique]
pour les trier automatiquement de sorte que les clips présentant un haut degré de similitude
sont appariés.
[Aperçu]
Affiche le clip du côté G à gauche, et le clip du côté D à droite. Déplacez le curseur ou entrez le
code temporel dans [Act] pour visionner la vidéo.
Cliquez sur [Aperçu plein écran] pour visionner la vidéo stéréoscopique à la position actuelle
dans la fenêtre d’aperçu.
Cliquez sur
pour permuter les vidéos du côté G et du côté D.
3)
Cliquez sur [OK].
2
f
Après avoir défini un clip stéréoscopique, les marqueurs de clips contenus dans les clips du côté G et du côté D sont fusionnés.
f
La longueur du clip sera déterminée par la zone avec des images à la fois sur le clip du côté G et sur celui du côté D, après avoir
synchronisé les clips du côté G et du côté D.
f
La marge de capture sera réglée sur la plus grande des deux marges de capture du côté G et du côté D, après avoir synchronisé les clips
du côté G et du côté D.
f
La longueur du clip et les informations autres que la marge de capture du clip du côté G seront conservées.
f
Les informations de points d’entrée et de sortie des clips du côté G et du côté D seront supprimées après passage en clip
stéréoscopique.
Annulation de clips stéréoscopiques
Annuler un clip stéréoscopique pour revenir à 2 clips distincts.