Correction automatique, Restaurer les clips hors ligne – Grass Valley EDIUS Pro v.7.7 Manuel d'utilisation
Page 105
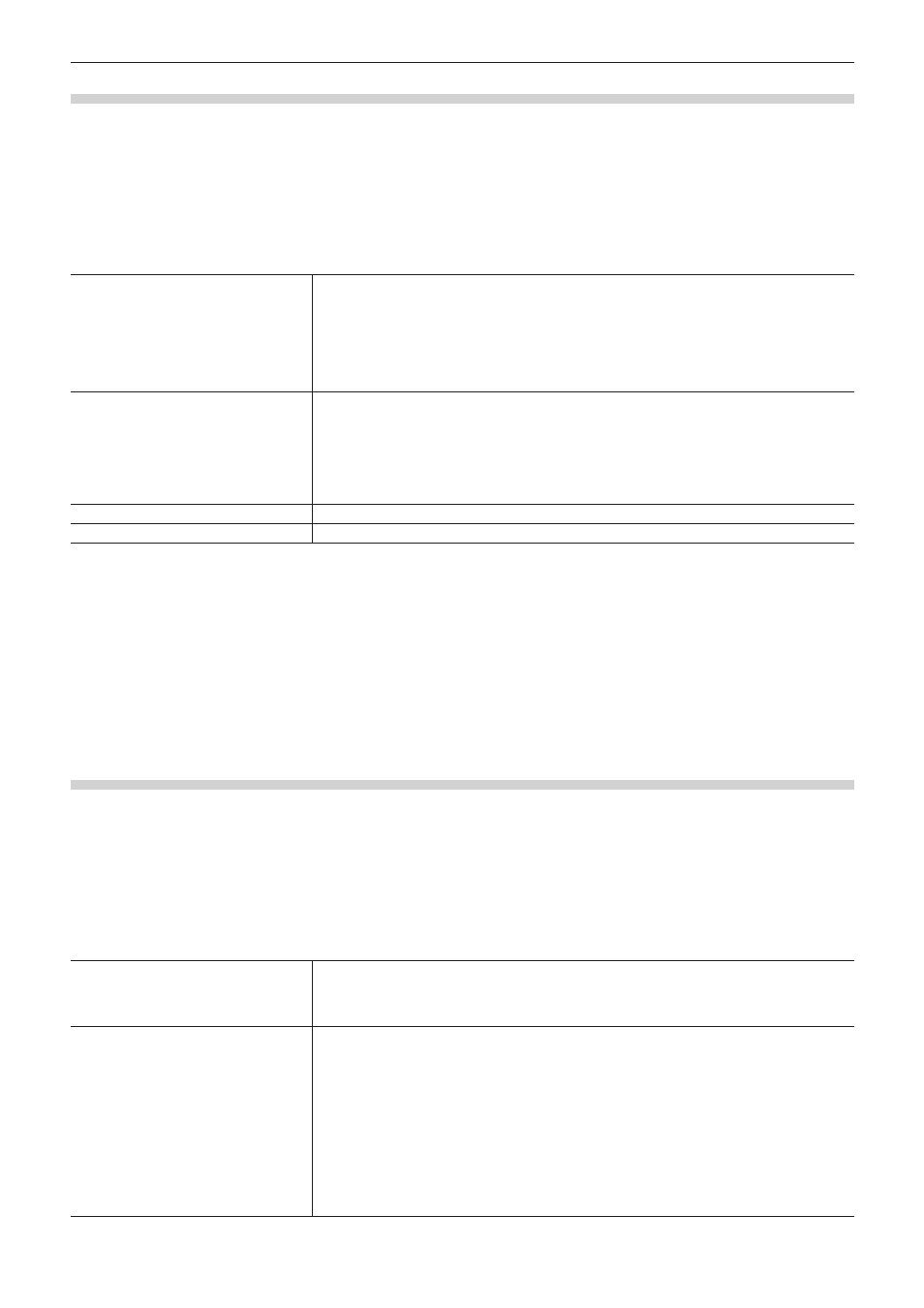
Chapitre 3 Paramètres de montage — [Paramètres utilisateur]
105
[Correction automatique]
Choisissez d’ajuster ou non la fréquence d’images lors de l’importation de sources.
1)
Cliquez sur [Paramètres] dans la barre de menu, puis cliquez sur [Paramètres utilisateur].
2)
Cliquez sur l’arborescence [Source], puis cliquez sur [Correction automatique].
3)
Configurez chaque élément.
[Régler la fréquence d'images au
cours du chargement des clips]
Cochez cette case pour ajuster automatiquement la fréquence d’images des clips lors de leur
importation dans le bac (ou la ligne temporelle). La lecture ne nécessite plus la conversion de
la fréquence d’images, réduisant la charge sur l’opération de lecture. La fréquence d’images
est uniquement modifiée lorsque les paramètres du projet et le clip sont couplés comme suit :
f
29,97 : 30,00
f
59,94 : 60,00
f
23,976 : 24,00
[Plage de couleurs pour clips RVB]/
[Plage de couleurs pour clips YCbCr]
Sélectionnez le type de plage d’expression de couleur à utiliser pour les sources d’espace
colorimétrique RGB et les sources d’espace colorimétrique YCbCr.
Si [Super blanc] est sélectionné, les valeurs RGB (16, 16, 16) et les valeurs RGB (235, 235,
235) sont considérées comme des sources correspondant respectivement à du noir à 0 IRE
et du blanc à 100 IRE. Si [Blanc] est sélectionné, les valeurs RGB (0, 0, 0) et les valeurs RGB
(255, 255, 255) sont considérées comme des sources correspondant respectivement à du noir
à 0 IRE et du blanc à 100 IRE.
[Normalisation]
Réglez le temps d’échantillonnage utilisé pour le calcul des valeurs normalisées.
[Sous-clip]
Réglez les marges à ajouter lors de la création de clips secondaires.
2
f
La fréquence d’images des clips peut être modifiée dans la boîte de dialogue [Propriétés du clip] pour ces clips.
« Propriétés de correction » (w page 197)
f
La plage d’expression des couleurs par défaut définie à [Plage de couleurs pour clips RVB] ou [Plage de couleurs pour clips YCbCr] peut
être modifiée en fonction de la source.
« Propriétés de correction » (w page 197)
4)
Cliquez sur [OK].
f
Vous pouvez continuer à configurer d’autres éléments en cliquant sur [Appliquer].
[Restaurer les clips hors ligne]
Configurer la restauration de clips déconnectés.
1)
Cliquez sur [Paramètres] dans la barre de menu, puis cliquez sur [Paramètres utilisateur].
2)
Cliquez sur l’arborescence [Source], puis cliquez sur [Restaurer les clips hors ligne].
3)
Configurez chaque élément.
[Marge lors de la restauration à partir
d'une capture par lots]
Lorsque seules les zones nécessaires (utilisées sur la ligne temporelle) sont capturées,
définissez le seuil à utiliser pour l’optimisation (fusion des zones capturées). Lorsque la
distance temporelle entre plusieurs clips déconnectés est inférieure au seuil de temps
d’enclenchement, ils sont fusionnés en 1 seul clip (c’est-à-dire optimisés).
[Restaurer les paramètres par défaut] Réglez la méthode de restauration à afficher par défaut pour [Méthode de restauration] dans
la boîte de dialogue [Restaurer et transférer les clips] à l’ouverture de fichiers de projets et
lorsque vous importez des fichiers EDL.
[peut être transférés]
Sélectionnez dans [Transférer tout], [Transférer uniquement la zone utilisée] ou [Aucune].
[Pas d'information de fichier]
Sélectionnez dans [Capturer tout], [Capturer uniquement les zones utilisées sur la timeline] ou
[Aucune].
[peut être capturé]
Sélectionnez dans [Capturer tout], [Capturer uniquement les zones utilisées sur la timeline] ou
[Aucune].