Création d’images – Grass Valley EDIUS Pro v.7.7 Manuel d'utilisation
Page 371
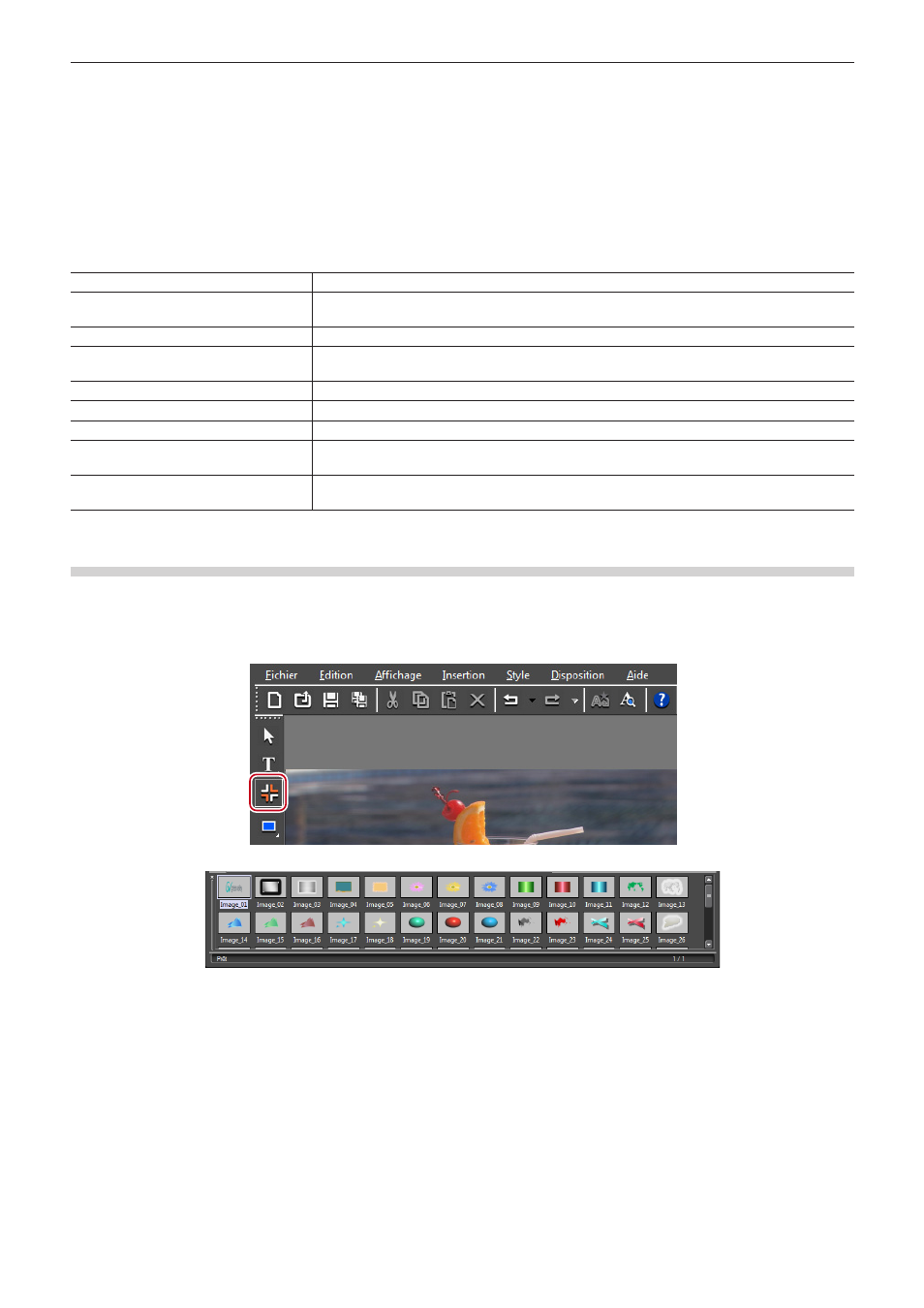
Chapitre 8 Création de titre — Quick Titler
371
1)
Sélectionnez la chaîne ou la boîte de texte à formater.
2
f
Le crénage, la police, la taille par défaut, le gras, l’italique et le souligné peuvent être appliqués à des caractères isolés. Pour modifier
un caractère particulier, faites défiler la chaîne de caractères souhaitée pour le sélectionner. Si aucune chaîne de caractères n’est
sélectionnée, les paramètres de format peuvent être appliqués à la totalité d’une boîte de texte sélectionnée. Il vous est possible de
modifier l’interlignage ligne par ligne. Pour appliquer un interlignage à une ligne en particulier, placez-y le curseur. Pour appliquer un
interlignage à la totalité d’un texte, sélectionnez la boîte de texte.
2)
Définissez le format du texte au moyen des propriétés du texte.
[X], [Y]
Indique la position d’une boîte de texte.
[Épaisseur]/[Hauteur]
Indique la taille d’une boîte de texte. La taille des caractères augmente/diminue pour s’ajuster à
la boîte de texte. Cochez [Hauteur/largeur fixe] pour fixer le rapport d’aspect.
[Crénage]
Saisissez une valeur. Ce paramètre autorise une valeur comprise entre -300% et 300%.
[Interlignage]
Saisissez une valeur. Sachant qu’une des valeurs principales de « 0 » est 100%, réglez une
valeur dans la gamme de -300% à 300%.
[Police]
Sélectionnez une police.
[Taille]
Sélectionnez la taille de caractère.
[Horizontal], [Vertical]
Choisissez entre horizontal et vertical.
[Gras]/[Italique]/[Souligner]
Cliquez sur un bouton pour appliquer un effet de gras, d’italique ou de souligné aux chaînes de
texte.
[Gauche]/[Centrer]/[Droite]
Indique l’alignement d’une chaîne de texte. Pour un texte vertical, vous pouvez sélectionner
[Haut], [Centrer] ou [Bas].
Création d’images
Il vous est possible de sélectionner et de positionner l’image de votre choix parmi celles qui se trouvent dans la barre de style d’objet de
titre.
1)
Cliquez sur [Image] sur la barre d’outil d’objet.
f
Des fragments de style s’affichent dans la barre de style d’objet de titre.
2)
Cliquez sur le fragment de style que vous souhaitez créer.
3)
Cliquez ou faites glisser l’écran de création d’objet.
f
Une image dans le style sélectionné sera placée.
f
Faites glisser l’image pour qu’elle atteigne la taille souhaitée.
1
Alternative
f
Cliquez sur [Insertion] dans la barre de menu Quick Titler, puis cliquez sur [Image].
f
Faites un clic droit sans n’avoir rien sélectionné, puis cliquez sur [Insertion] → [Image].
2
f
Pour positionner une image fixe, après l’étape
3), cliquez sur [...] dans l’arborescence [Fichier] de la barre des propriétés d’image et
sélectionnez un fichier.