0) d, U 10) – Grass Valley EDIUS Pro v.7.7 Manuel d'utilisation
Page 152
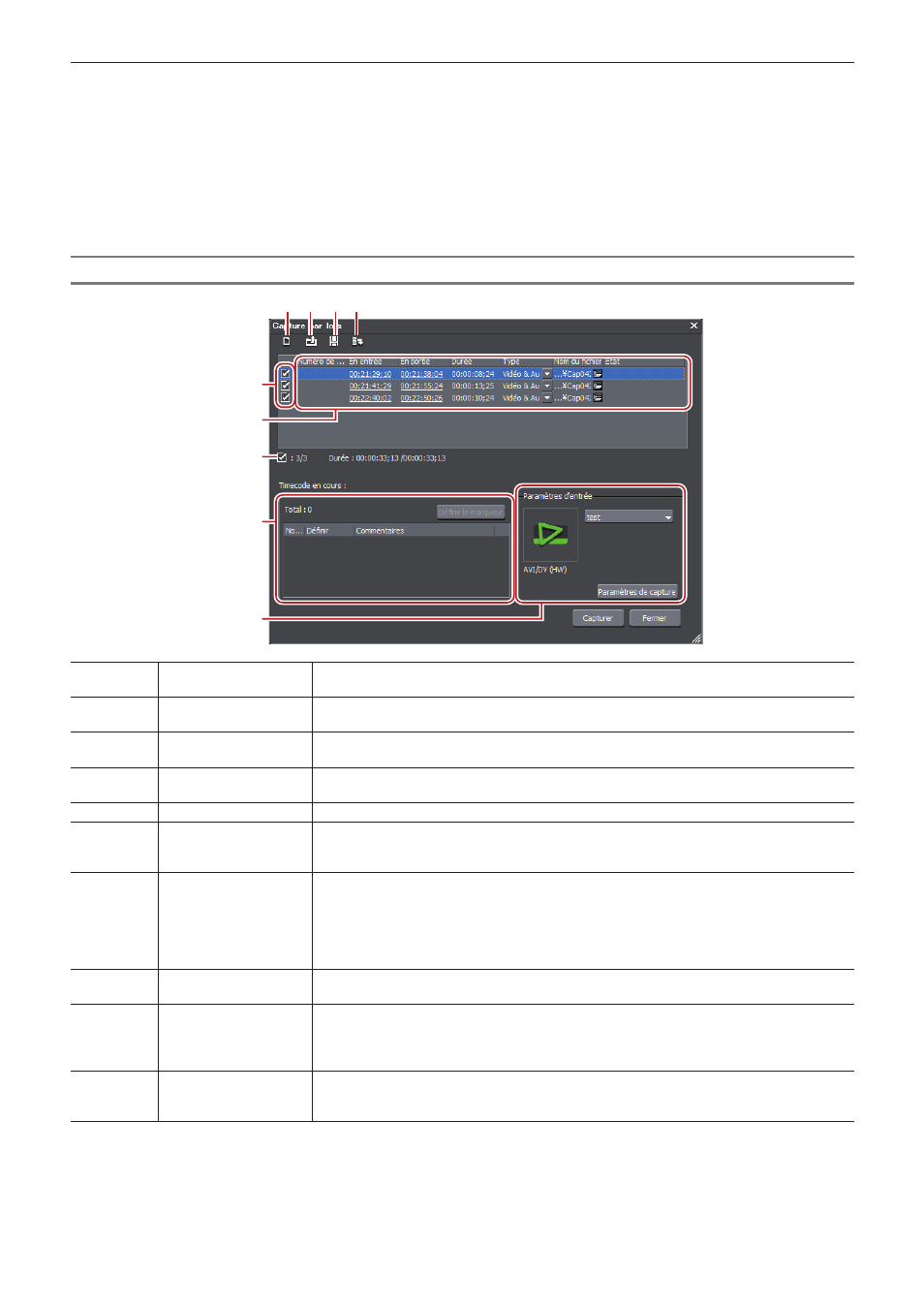
Chapitre 4 Importation de Sources — Capture et Importation
152
10)
Insérez une bande dans la caméra et sélectionnez le nom de bande correspondant à partir de la liste
[Insérez la bande et sélectionnez son nom.].
f
Le temps requis pour la capture est indiqué à côté du nom de bande.
11)
Cliquez sur [OK].
f
La capture de la source correspondant au nom de bande sélectionné démarre, et la progression s’affiche dans [État] dans la boîte de
dialogue [Capture par lots]. Le clip capturé est enregistré dans le bac.
f
Si vous saisissez plusieurs noms de bandes, répétez les étapes
Boîte de Dialogue [Capture par lots]
(1) (2) (3)(4)
(5)
(6)(7)
(8)(9)
(10)
(11)
(12)
(1)
[Créer une nouvelle
liste de capture]
Créez une nouvelle liste de capture par lots.
(2)
[Charger la liste de
capture]
Importez la liste de captures par lots enregistrées (fichier ECL, CSV, RNL, ALE ou FCL).
(3)
[Enregistrer la liste de
capture]
Enregistrez le contenu de la liste de capture par lots sous forme de fichier CSV.
(4)
[Ajouter à la liste de
capture par lots]
Ajoutez à la liste de capture par lots.
(5)
Source à capturer
Dans la liste, cochez les sources à capturer.
(6)
[Numéro de bande]
Cliquez sur ce bouton pour modifier un nom de bande. S’il n’existe même pas une liste de
capture par lots définie avec un nom de bande, les éléments [Numéro de bande] ne s’affichent
pas dans la boîte de dialogue.
(7)
[En entrée]/[Sortie]/
[Durée]
Affiche les points d’entrée et de sortie et la durée de la source.
Le code temporel qui a la priorité pour la capture est souligné. Pour modifier le code temporel
ayant la priorité, sélectionnez la source, faites un clic droit et cliquez sur [Activer la capture
Entrée/Sortie] ou [Activer la capture Entrée/Durée].
La valeur numérique peut également être modifiée en cliquant sur le code temporel au niveau
de [Entrée]/[Sortie]/[Durée].
(8)
[Type]
Cliquez et sélectionnez le contenu à capturer (à la fois les parties vidéo et audio/partie vidéo
seule/partie audio seule).
(9)
[Nom du fichier]
Cliquez sur cet élément pour spécifier le nom de fichier et la destination de sauvegarde de la
source à capturer. Cliquez sur l’icône de dossier pour spécifier la destination de sauvegarde de
la source à capturer. Vous pouvez également sélectionner plusieurs sources pour spécifier la
destination de sauvegarde.
(10)
Nombre de sources et
durée
Affiche le nombre de sources cochées/nombre total de sources dans la liste ainsi que la durée
de chacune d’elles. Pendant la capture, la durée disponible de capture, l’utilisation de l’espace
disque actuelle et le nombre de divisions du fichier sont affichés.