Coller, Remplacez – Grass Valley EDIUS Pro v.7.7 Manuel d'utilisation
Page 241
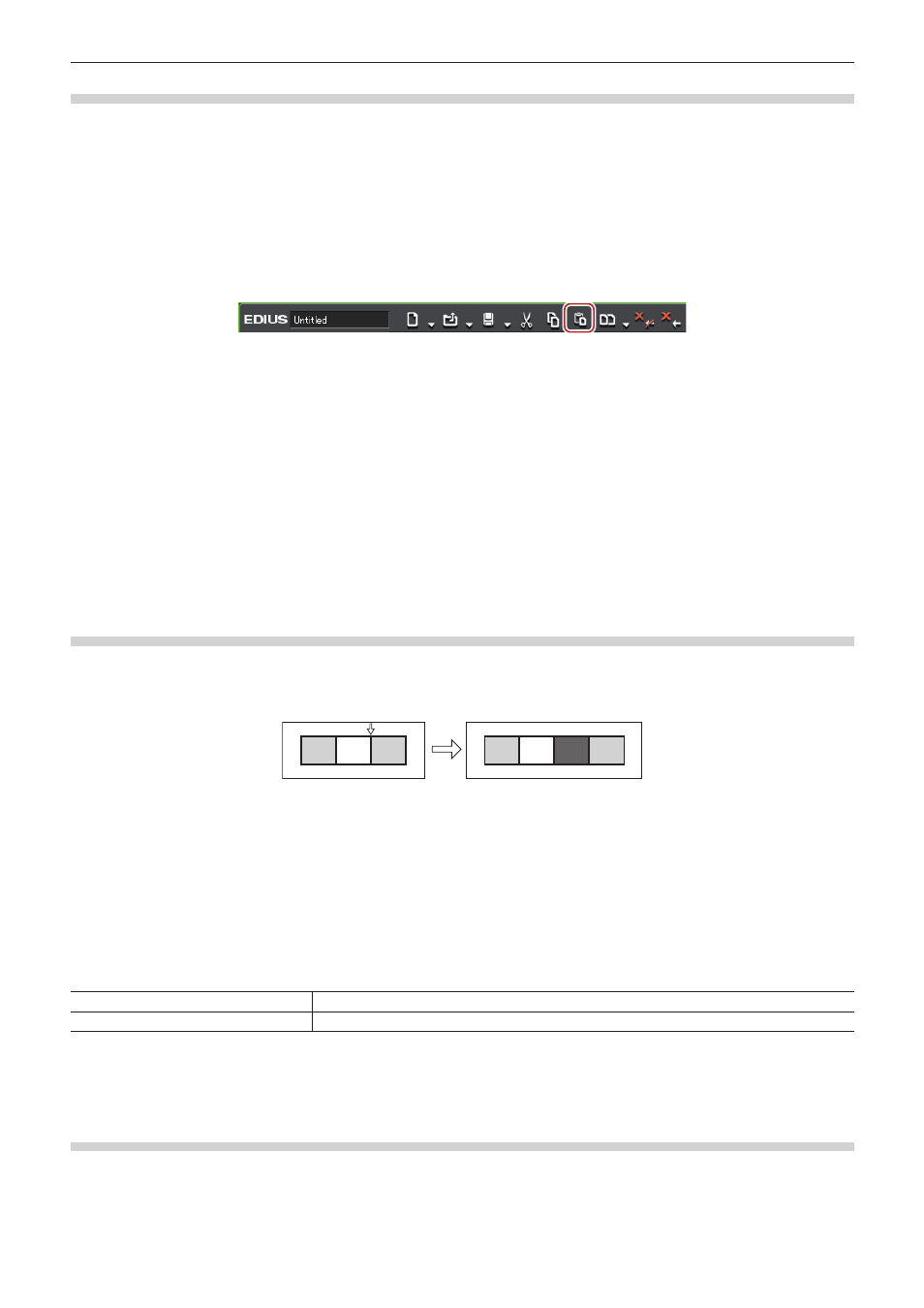
Chapitre 6 Éditer les lignes temporelles — Opérations de clip
241
Coller
Vous pouvez coller des clips copiés ou coupés sur la ligne temporelle.
1)
Sélectionnez un clip, et copiez ou coupez-le.
f
f
2)
Sélectionnez une piste, et déplacez le curseur de ligne temporelle dans la position de collage.
3)
Cliquez sur [Coller à l'emplacement actuel] dans la ligne temporelle.
f
Le clip est placé et le curseur de ligne temporelle se place dans la position établie en tant que point d’entrée.
1
Alternative
f
Faites un clic droit sur la piste sur laquelle coller, et cliquez sur [Coller]. À ce moment, le clip est collé sur la piste sur laquelle vous avez
double-cliqué, indépendamment de la piste actuellement sélectionnée.
f
Cliquez sur [Modifier] dans la barre de menu, puis cliquez sur [Coller] → [Curseur].
f
Faites un clic droit sur un clip sur la piste où coller, et cliquez sur [Coller] → [Curseur]. À ce moment, le clip est collé dans la position du
curseur de ligne temporelle sur la piste sur laquelle vous avez cliqué droit indépendamment de la piste actuellement sélectionnée.
f
Coller :
[Ctrl] + [V]
2
f
Lorsqu’un clip est collé par un bouton, la touche de raccourci ou à partir d’un menu de la barre de menu, le clip est placé dans la même
piste que la source de copie/coupe. Une piste est automatiquement ajoutée s’il n’existe pas de piste dans la destination de collage.
f
S’il existe un clip à l’emplacement de destination, il est divisé à la position du curseur de ligne temporelle et le clip collé écrase le clip
existant ou est inséré entre les clips divisés.
Coller les clips vers les points d’entrée et de sortie
Vous pouvez insérer un autre clip au point d’entrée (devant celui-ci) ou au point de sortie (derrière celui-ci) d’un clip spécifique.
Exemple :
Lors du collage d’un autre clip vers le point de sortie du clip blanc
1)
Sélectionnez un clip, et copiez ou coupez-le.
f
f
2)
Cliquez sur le clip à utiliser comme référence pour le collage.
3)
Cliquez sur [Modifier] dans la barre de menu, puis cliquez sur [Coller] → [Entrée du clip] ou [Sortie
du clip].
[Entrée du clip]
Insérez le clip au niveau du point d’entrée (ou devant) du clip sélectionné.
[Sortie du clip]
Insérez le clip au niveau du point de sortie (ou derrière) du clip sélectionné.
1
Alternative
f
Faites un clic droit sur le clip à utiliser comme référence pour le collage, et cliquez sur [Coller] → [Entrée du clip] ou [Sortie du clip].
Remplacez
Vous pouvez remplacer un clip copié, coupé ou coupé avec oscillation.
1)
Sélectionnez un clip, et copiez ou coupez-le.
f