Grass Valley EDIUS Pro v.7.7 Manuel d'utilisation
Page 326
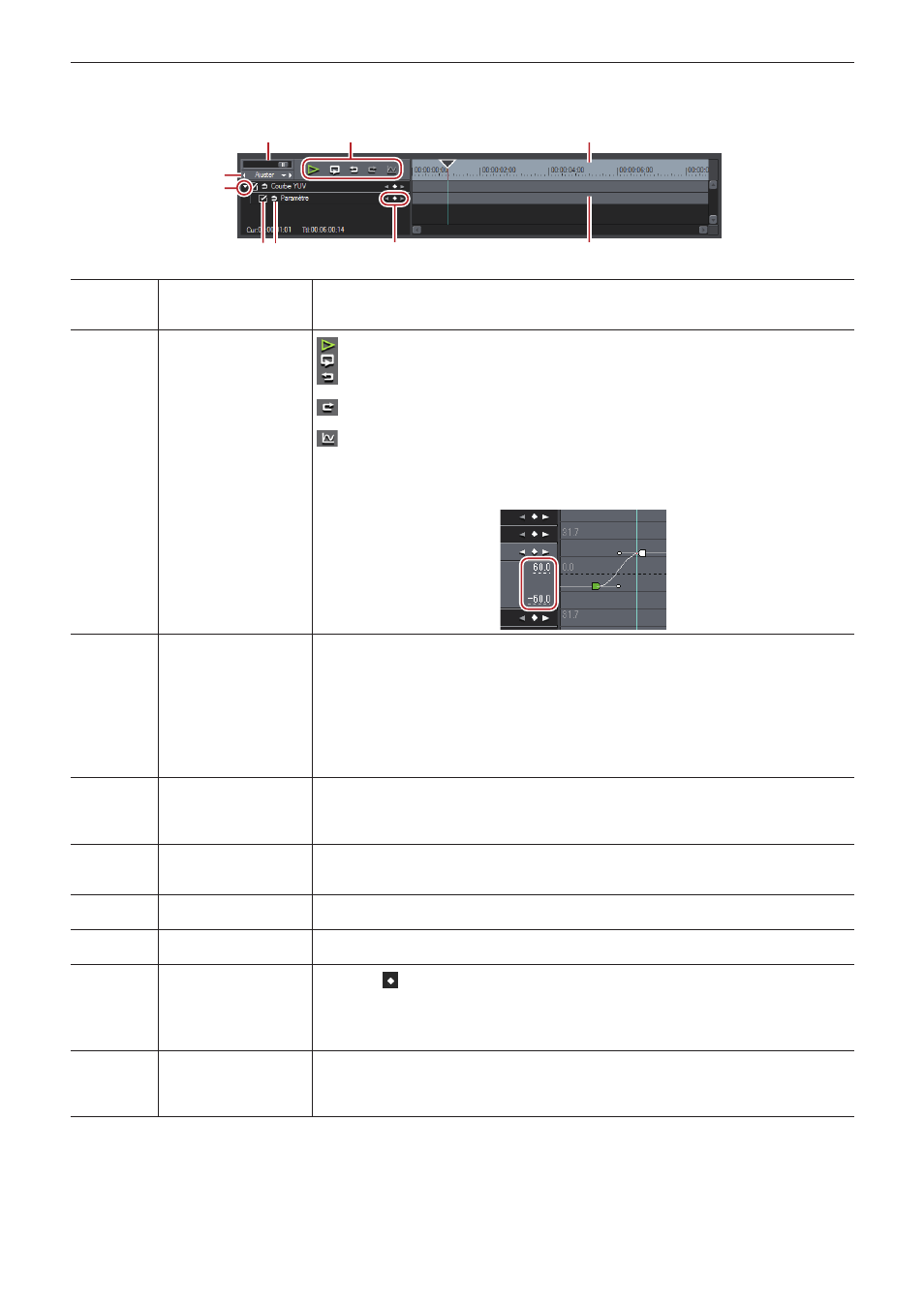
Chapitre 7 Appliquer des effets — Réglage des effets
326
r
Paramètre d’image clé
Vous pouvez modifier les paramètres de correction colorimétrique sur l’axe temporel et lancer la lecture pour vérifier le résultat.
(1)
(2)
(3)
(4)
(5)
(6)
(8)
(9)
(7)
(1)
Contrôleur de la ligne
temporelle
Faites glisser le curseur vers la gauche et la droite afin de régler l’unité d’affichage de l’échelle
temporelle. Déplacez le curseur vers la gauche pour réduire l’unité d’affichage, vers la droite
pour l’augmenter. L’option [Ajuster] se situe à droite.
(2)
Boutons lecture/outils
: Lecture de la ligne temporelle sur l’enregistreur.
: Lecture répétée du clip actuellement en cours d’édition.
: Annulez une opération.
[Ctrl] + [Z]
: Rétablissez l’opération annulée.
[Ctrl] + [Y]
: Basculer les modifications de chaque paramètre sur le graphique. Dans le graphique, la
ligne temporelle est représentée par un affichage graphique de la touche sélectionnée. Vous
pouvez modifier les paramètres en déplaçant les touches vers le haut ou le bas.
Vous pouvez modifier les valeurs numériques et les graduations de l’axe Y par la saisie de
valeurs numériques.
(3)
Echelle temporelle pour
image clé
Vous permet d’afficher une échelle à l’unité sélectionnée dans les réglages d’échelle
temporelle sur la ligne temporelle.
Faites un clic droit sur l’échelle temporelle et cliquez sur [Timecode de la timeline] pour afficher
le code temporel de la ligne temporelle ou cliquez sur [Timecode de base zéro] pour afficher le
code temporel, avec le début du clip pris pour 0.
Si un marqueur de séquence est défini à l’emplacement où le clip est placé, faites un clic droit
sur l’échelle temporelle et cliquez sur [Aller au marqueur de séquence précédent] ou [Aller au
marqueur de séquence suivant] pour déplacer le curseur de ligne temporelle vers le marqueur
de séquence précédent ou suivant.
(4)
Réglage de l’échelle
temporelle
Cliquez ici pour permuter l’unité d’affichage spécifiée et [Ajuster].
Cliquez sur la flèche gauche pour diminuer l’unité d’affichage, ou sur la flèche droite pour
l’augmenter.
(5)
Bouton d’extension
Cliquez sur ce bouton pour configurer les réglages détaillés de chaque élément.
Il vous est possible de modifier les paramètres en plaçant le curseur de la souris sur un champ
de saisie de valeur ou une commande et en le faisant glisser une fois que sa forme change.
(6)
Activer/désactiver
Si vous décochez l’élément, les réglages de paramètre seront désactivés. Pour configurer une
image clé, cochez le nom de l’effet.
(7)
[Ajouter l'image clé par
défaut]
Cliquez sur cet élément pour définir les images clés par défaut pour chaque élément de
paramètre à la position du curseur de ligne temporelle.
(8)
Paramètre d’image clé
Cliquez sur au centre pour définir une image clé à l’emplacement du curseur de ligne
temporelle. Lorsque le curseur de ligne temporelle est placé sur l’image clé, celle-ci est
effacée.
Cliquez sur les flèches gauche et droite pour vous déplacer vers l’image clé précédente ou
suivante.
(9)
Ligne temporelle de
l’image clé
Ajoutez automatiquement une image clé lorsque vous modifiez un effet au niveau du curseur
de ligne temporelle.
Si vous étendez chaque élément de paramètre, vous pourrez modifier celui-ci en faisant glisser
la touche vers le haut ou vers le bas.
2
f
Faites un clic droit sur la ligne temporelle d’une touche ou d’une image clé afin d’afficher le menu permettant d’ajouter ou de supprimer
les touches ou de changer la méthode d’interpolation entre les images clé. Vous pouvez choisir la méthode d’interpolation parmi [Pause],
[Ligne] et [Bézier].