Edition de champ de projets sur un autre pc, Extraction des projets (extraction) – Grass Valley EDIUS Pro v.7.7 Manuel d'utilisation
Page 68
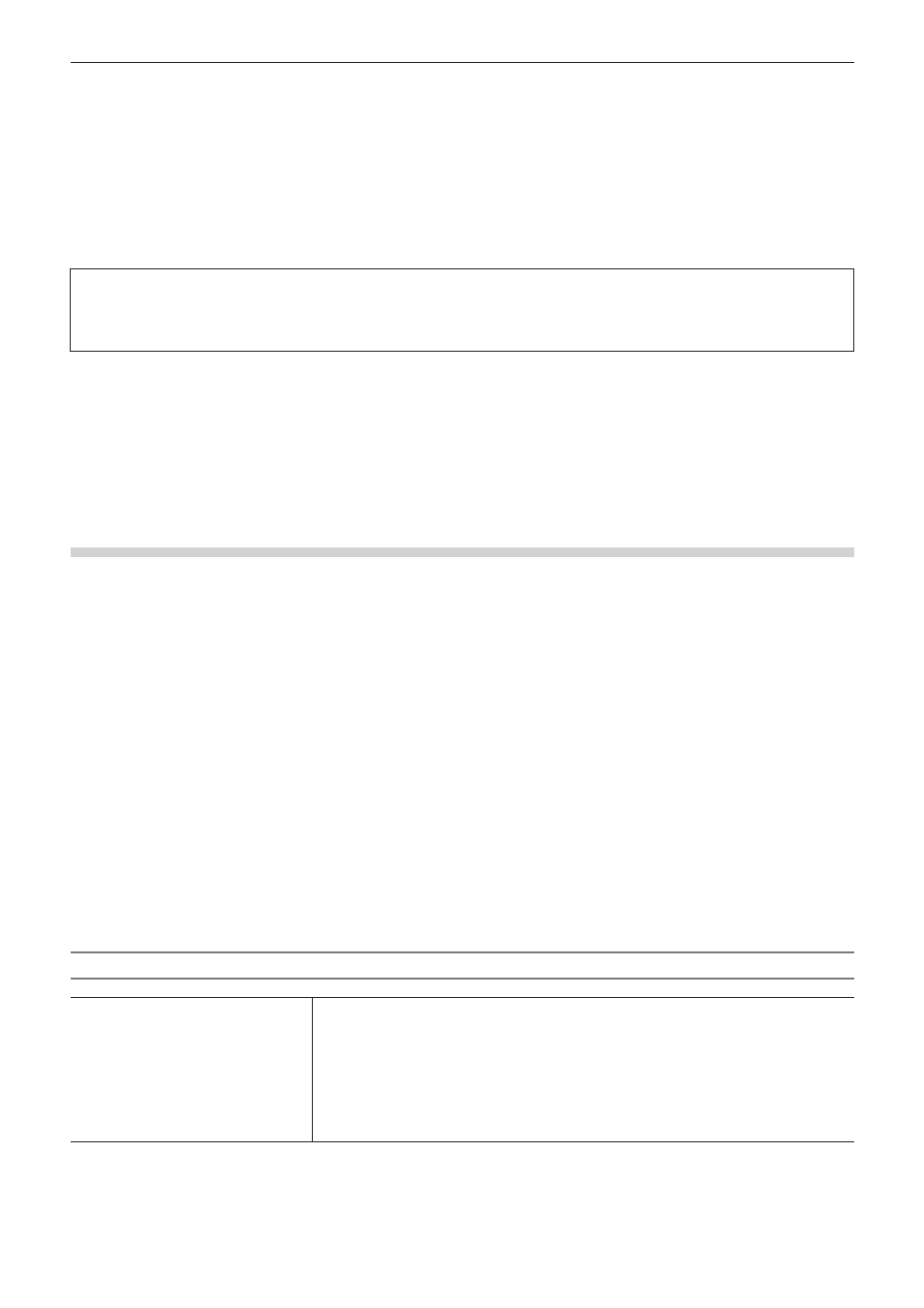
Chapitre 2 Paramètres du projet — Opérations de projet
68
2
f
Cochez [Nouvelle séquence] pour créer une séquence et importer un fichier SMI. Si cet élément n’est pas coché, le fichier SMI est
importé dans la séquence actuellement sélectionnée. Le code temporel de début est le code temporel décrit dans le fichier XML dans le
même dossier où le fichier SMI est enregistré.
f
Si vous cochez [Copie du fichier], les fichiers sources sont copiés vers un dossier spécifié en cliquant sur [Parcourir], et les fichiers
sources copiés sont référencés.
Si cet élément n’est pas coché, la source d’origine sera référencée.
f
Les clips audio sont placés sur la piste A.
f
Les réglages pour importer un fichier XDCAM peuvent être modifiés via [Outil d'importation/Outil d'exportation] dans [Paramètres
système] → [XDCAM].
« Paramètres d’importateur XDCAM » (w page 91)
3
Remarque
f
S’il n’y a pas de fichier XML associé dans le même dossier que le fichier SMI sélectionné, le fichier ne peut pas être importé
correctement. Ce fichier XML contient le code temporel de début de la ligne temporelle et les paramètres de mode TC (chute/pas de
chute).
Edition de champ de projets sur un autre PC
Vous pouvez utiliser la « fonction d’édition de champ » pour garantir que les projets se déplacent harmonieusement, par exemple lorsque
vous consultez des projets édités sur un ordinateur de bureau et que vous souhaitez les éditer de façon limitée sur un ordinateur portable.
Lorsqu’un projet qui a été extrait par édition de champ est ouvert, un message apparaît pour empêcher l’édition en double de ce projet.
Extraction des projets (Extraction)
Rassemblez le projet et les clips sources référencés par ce projet dans un dossier donné sur un dispositif de stockage de données USB.
Vous pouvez également extraire des fichiers proxy pour une édition modérée, au lieu des fichiers sources originaux.
1)
Cliquez sur [Fichier] dans la barre de menu, puis cliquez sur [Modification de champ] → [Extraire].
f
La boîte de dialogue [Extraire] s’affiche.
« Boîte de Dialogue [Extraire] » (w page 68)
2)
Cliquez sur [Parcourir], puis indiquez la destination d’extraction.
3)
Configurez chaque élément, puis cliquez sur [OK].
4)
Cliquez sur [Oui].
f
Lorsque la vérification est terminée, le projet est fermé, et la boîte de dialogue [Démarrer le projet] apparaît. [Extraire] s’affiche dans [État]
des projets vérifiés.
2
f
Il vous est possible de vérifier le détail des clips transférés par extraction de projet par l’opération suivante. Faites un clic droit sur un clip
sur la ligne temporelle ou dans le bac, puis cliquez sur [Propriétés]. Vous pouvez confirmer le répertoire du fichier source d’extraction et le
type du clip (proxy/haute résolution) pendant l’extraction en cliquant sur l’onglet [Information sur l'extraction].
Boîte de Dialogue [Extraire]
[Extraction terminée]
Cliquez sur [Parcourir], puis indiquez l’emplacement (dispositif de stockage de données USB
par ex.) où doivent être rassemblés le projet ou les clips sources. Cochez la case [Créer un
dossier portant le nom du projet] pour créer un dossier avec le nom du projet dans le dossier
d’enregistrement.
Vous pouvez ajouter un commentaire dans le champ [Commentaires].
Il vous est possible de vérifier l’espace disponible restant à la destination de vérification ainsi
que le volume des données du projet pour la vérification et l’édition de champ dans [Espace
disque] et [Espace requis]. La valeur numérique de [Espace requis] varie en fonction des
paramètres [Extraire les fichiers source] et [Extraire la cible].