Grass Valley EDIUS Pro v.7.7 Manuel d'utilisation
Page 320
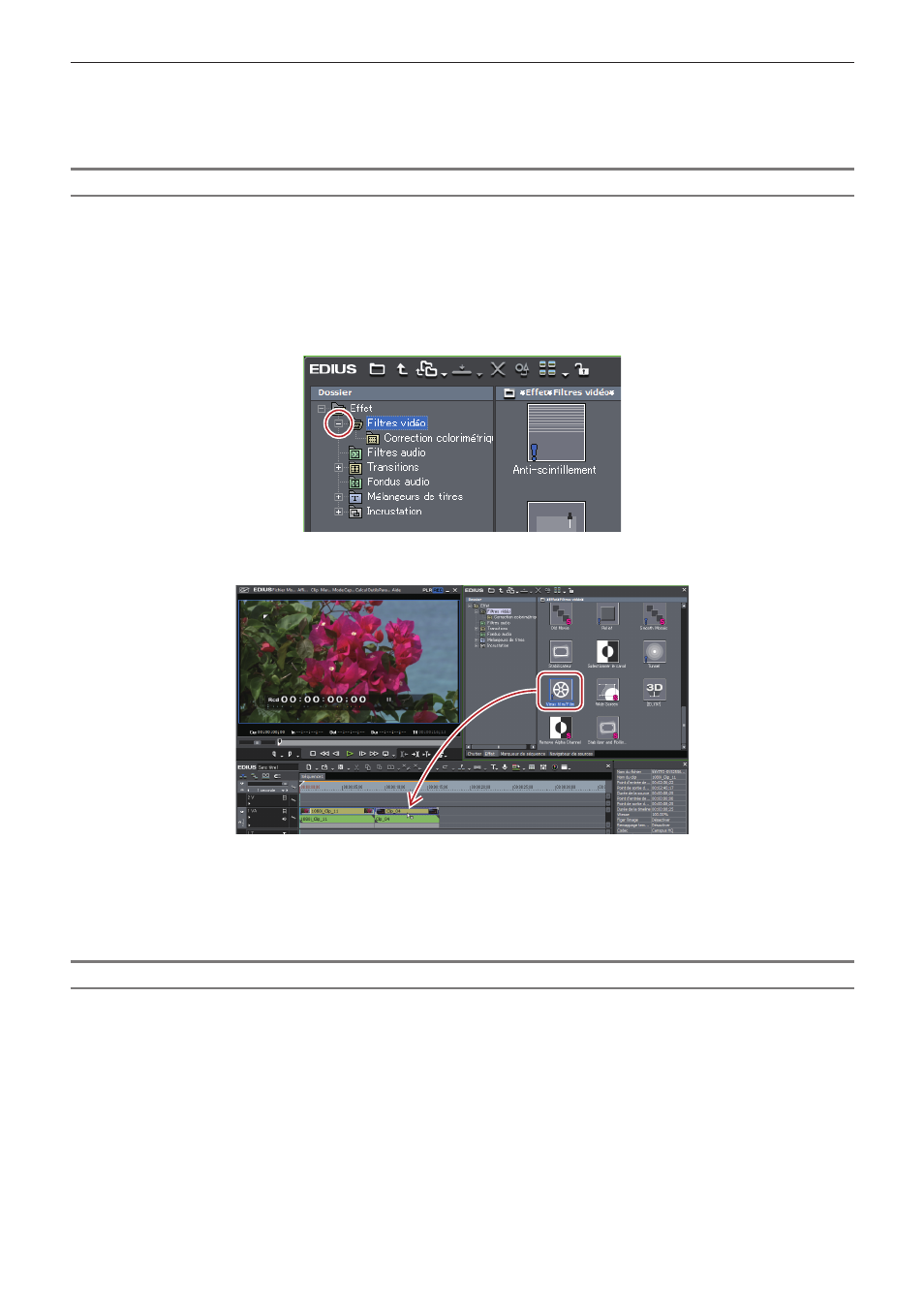
Chapitre 7 Appliquer des effets — [Effet] Palette
320
2
f
Les effets non compatibles avec le débit binaire de quantification de la vidéo de 10 bits sont traités en 8 bits puis convertis en 10 bits.
Pour les effets non compatibles 10 bits, l’icône « ! » est affichée sur les palettes [Effet] et [Informations].
f
Pour les effets non compatibles avec le canal alpha, l’icône « ! » est affichée sur les palettes [Effet] et [Informations].
Appliquer par glisser-déposer
Vous pouvez réaliser ces opérations de la même manière dans la visualisation des effets. Ici, nous utilisons le filtre vidéo pour expliquer
comment appliquer un filtre. Les transitions et les incrustations peuvent être appliquées de la même façon.
Exemple :
Sélection à partir de [Filtres vidéo]
1)
Dans la visualisation des dossiers de la palette [Effet], cliquez sur l’arborescence [Filtres vidéo] et
affichez les effets.
2)
Faites glisser l’effet et déposez-le sur un clip de la ligne temporelle.
2
f
Glissez-déposez l’effet avec le bouton droit de la souris pour sélectionner [Ajouter]/[Remplacer]. Sélectionnez [Remplacer] pour
supprimer les effets appliqués et appliquer uniquement l’effet sélectionné.
f
Lorsque vous appliquez une transition ou un fondu enchaîné audio par glisser avec le bouton droit de la souris, vous pouvez sélectionner
[Personnalisé] et ajuster la position.
Application à partir du menu clic droit
Vous pouvez réaliser ces opérations de la même manière dans la visualisation des effets.
Exemple :
Sélection à partir de [Filtre vidéo]
1)
Sélectionnez un clip dans la ligne temporelle.
2)
Dans la visualisation des dossiers de la palette [Effet], cliquez sur l’arborescence [Filtres vidéo] et
affichez les effets.
3)
Faites un clic droit sur l’effet pour l’appliquer et cliquez sur [Ajouter à la timeline].
f
Pour certains effets, vous pouvez préciser [Entrée], [Sortie] et [Les deux].