Importation de sources xf – Grass Valley EDIUS Pro v.7.7 Manuel d'utilisation
Page 170
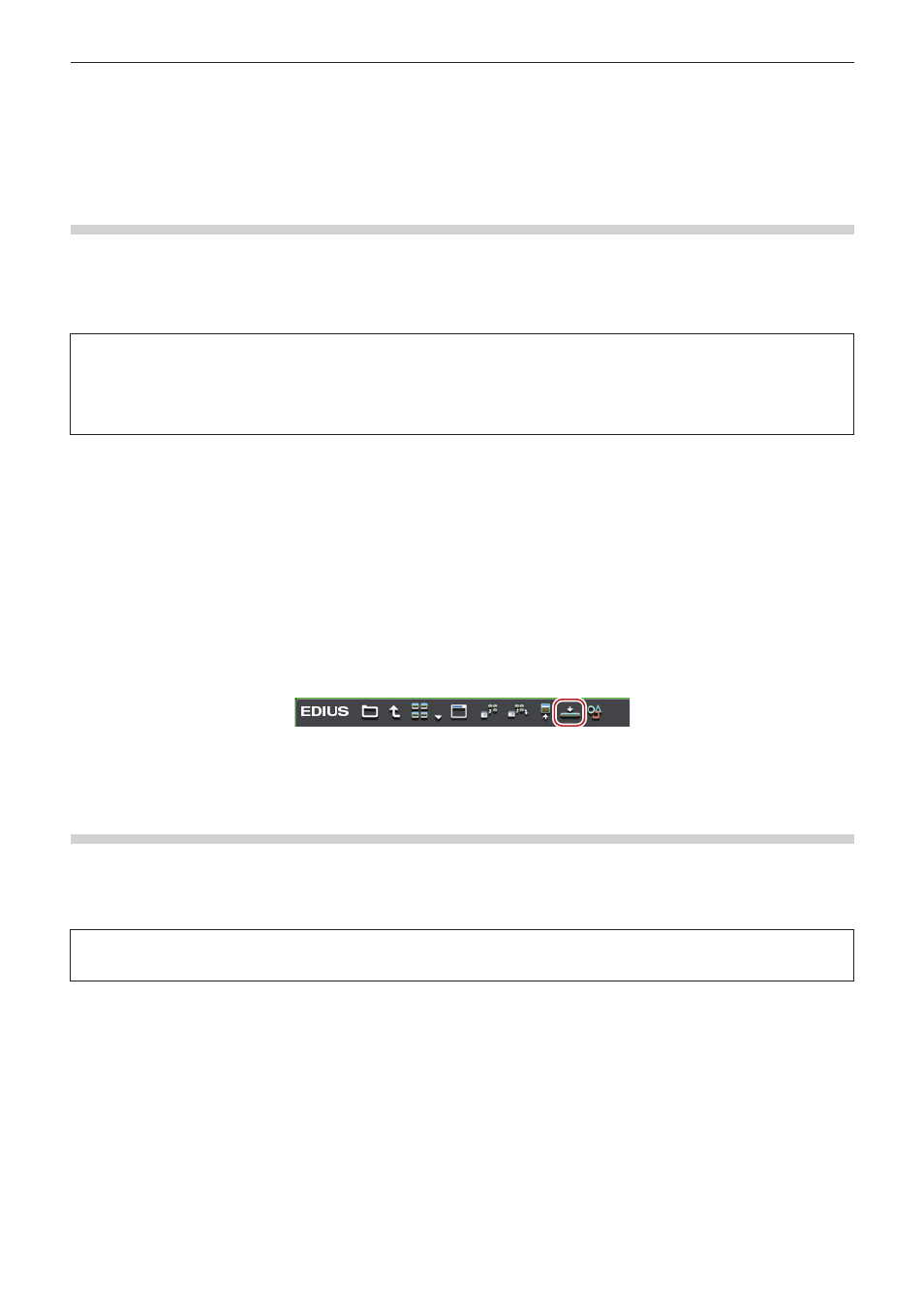
Chapitre 4 Importation de Sources — Importation de fichiers à partir du navigateur de source
170
2
f
Le transfert partiel est disponible, dans lequel des points d’entrée et de sortie sont définis pour des fichiers XDCAM sur le serveur et
seules les parties demandées sont transférées vers le disque dur. Un message apparaît si aucune connexion n’a été établie avec le
répertoire où les données haute résolution sont sauvegardées lorsqu’un transfert partiel est exécuté sur le clip XDCAM. Configurez la
connexion FTP et cliquez sur [OK].
« Transférer uniquement les parties nécessaires » (w page 174)
Télécharger des sources XDCAM et les placer simultanément sur la ligne temporelle
Le transfert de données sur le disque dur de l’ordinateur commence en même temps que des clips XDCAM sur le serveur FTP ou que
des clips sur les appareils XDCAM sont placés directement sur la ligne temporelle sans être enregistrés dans le bac. Les données (proxy/
haute résolution) transférées à ce moment peuvent être vérifiées et modifiées via [Outil d'importation/Outil d'exportation] dans [Paramètres
système] → [XDCAM] → [Télécharger] dans [Navigateur].
« Paramètres du navigateur XDCAM » (w page 91)
3
Remarque
f
Télécharger des sources XDCAM et les placer directement sur la ligne temporelle n’est possible qu’en actionnant des boutons du
navigateur de source ou en effectuant un clic droit sur un clip et en utilisant le menu affiché.
De plus, si des clips sont placés sur la ligne temporelle en effectuant un cliquer-glisser, le proxy des périphériques XDCAM est
directement référencé sans être transféré vers le disque dur du PC.
1)
Définissez le mappage des canaux pour les pistes sur lesquelles les clips sont placés.
f
« Réglage du mappage des canaux » (w page 226)
2)
Placez le curseur de ligne temporelle à l’emplacement où vous souhaitez placer le clip.
3)
Cliquez sur l’arborescence [XDCAM] dans la visualisation des dossiers du navigateur de source.
4)
Cliquez sur le lecteur ou la destination de connexion.
5)
Sélectionnez un clip et cliquez sur [Ajouter à la timeline] dans le navigateur de source.
1
Alternative
f
Faites un clic droit sur le clip à importer, puis cliquez sur [Ajouter à la timeline] → un élément.
Importation de Sources XF
Enregistrez les sources XF dans le bac en même temps qu’elles sont transférées vers l’ordinateur.
Connectez le dispositif XF à l’ordinateur et vérifiez que l’appareil est sous tension.
Les sources XF copiées sur le disque dur de l’ordinateur peuvent également être importées de la même manière. Copiez les sources avec
la structure de dossier dans le dispositif laissée intacte.
3
Remarque
f
Les pilotes fournis avec le dispositif XF doivent être installés à l’avance.
1)
Cliquez sur l’arborescence [XF] dans la visualisation des dossiers du navigateur de source.
2)
Cliquez sur le lecteur ou le dossier de référence.
f
Les sources XF sont affichées dans la visualisation de clip.
2
f
Les dossiers de référence peuvent être ajoutés temporairement dans la visualisation des dossiers du navigateur de source. Faites un clic
droit sur [XF] puis cliquez sur [Ouvrir le dossier].
f
Lorsque les références ont été temporairement ajoutées dans le navigateur de source, elles peuvent être supprimées de l’affichage en
arborescence en faisant un clic droit sur un dossier et en cliquant sur [Supprimer]. Les dossiers réels ne sont pas supprimés.
f
Pour mettre à jour les informations des références, faites un clic droit sur [XF] et cliquez sur [Actualiser].