Lecture avec audio décalé, Décalage de l’audio – Grass Valley EDIUS Pro v.7.7 Manuel d'utilisation
Page 406
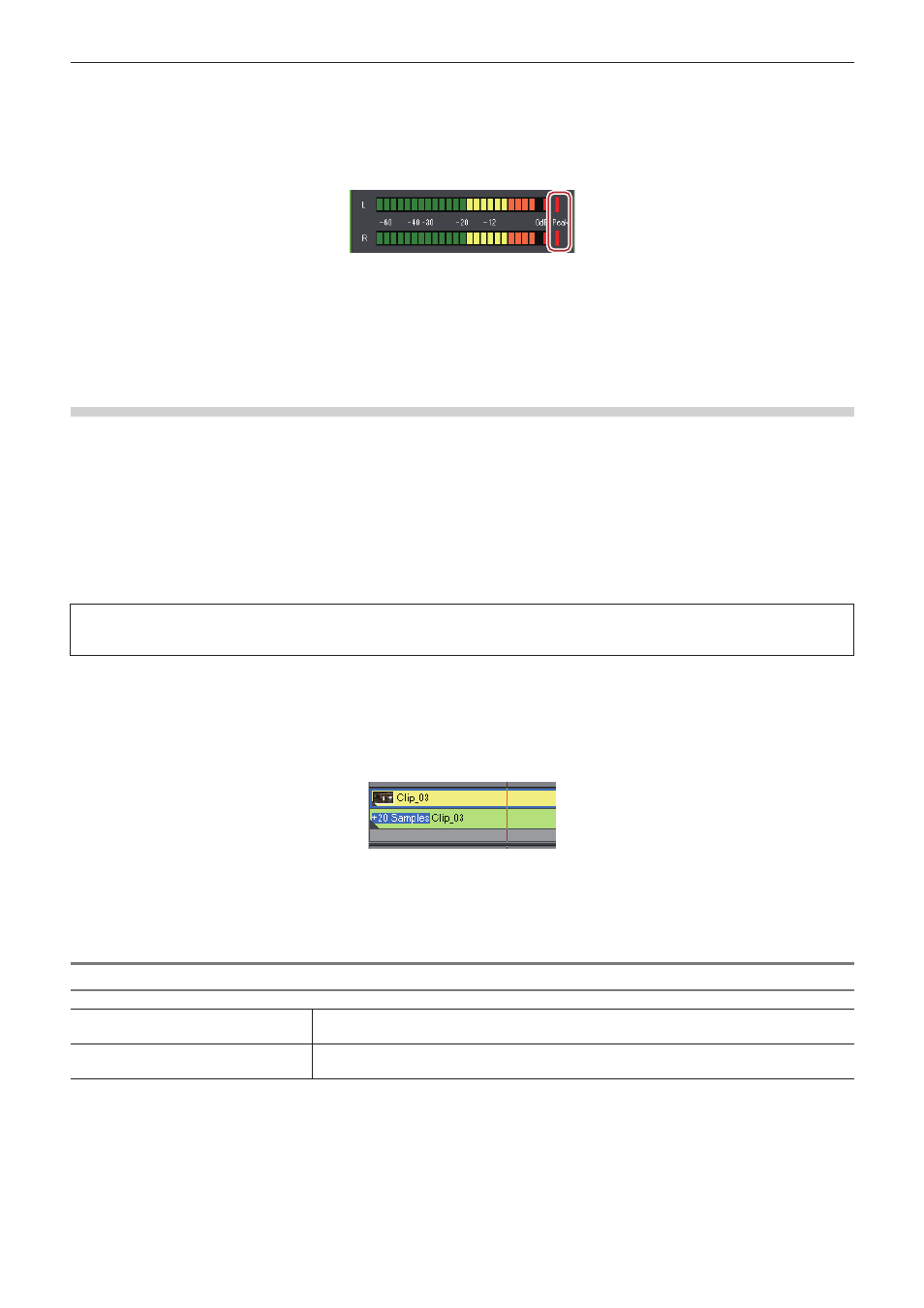
Chapitre 9 Opérations audio — Ajouter et éditer l’audio
406
9)
Cliquez sur [Oui].
f
Le clip audio est placé et les données sauvegardées.
2
f
La ligne blanche située à droite de l’indicateur de niveau devient rouge lorsque le volume dépasse 0 dB. Cliquer sur la ligne fait revenir au
réglage original.
f
Si la lecture de la ligne temporelle ne s’arrête pas à temps, l’enregistrement est également arrêté.
Lecture avec audio décalé
Décalage de l’audio
Le minutage de la lecture vidéo et audio peut être ajusté par incréments d’échantillon.
1)
Sélectionnez un clip et cliquez sur [Clip] dans la barre de menu → [Décalage audio].
f
Plusieurs clips peuvent également être sélectionnés.
f
La boîte de dialogue [Décalage audio] s’affiche.
« Boîte de Dialogue [Décalage audio] » (w page 406)
1
Alternative
f
Faites un clic droit sur un clip et cliquez sur [Décalage audio].
3
Remarque
f
Le décalage audio ne peut pas être appliqué si plusieurs clips avec des taux d’échantillonnage différents sont sélectionnés.
2)
Sélectionnez la direction du mouvement et insérez le décalage.
3)
Cliquez sur [OK].
f
Lorsque le décalage a été appliqué sur un clip, la valeur de décalage s’affiche en bleu au départ du clip.
f
Les formes d’onde se mettent également à jour avec le décalage audio appliqué.
2
f
Si le lien entre la vidéo et l’audio n’est pas synchronisé, le nombre d’image non synchronisées s’affiche en priorité.
« Désunir des clips » (w page 239)
Boîte de Dialogue [Décalage audio]
[Direction]
Sélectionnez de retarder l’audio par rapport à la vidéo, ou d’avancer l’audio par rapport à la
vidéo.
[Décalage]
Insérez une valeur à laquelle retarder ou avancer. Les valeurs peuvent être insérées par
incréments d’échantillon ou par secondes.