Mise en marche de edius, Démarrage et fermeture, Comment démarrer – Grass Valley EDIUS Pro v.7.7 Manuel d'utilisation
Page 26: Au démarrage initial
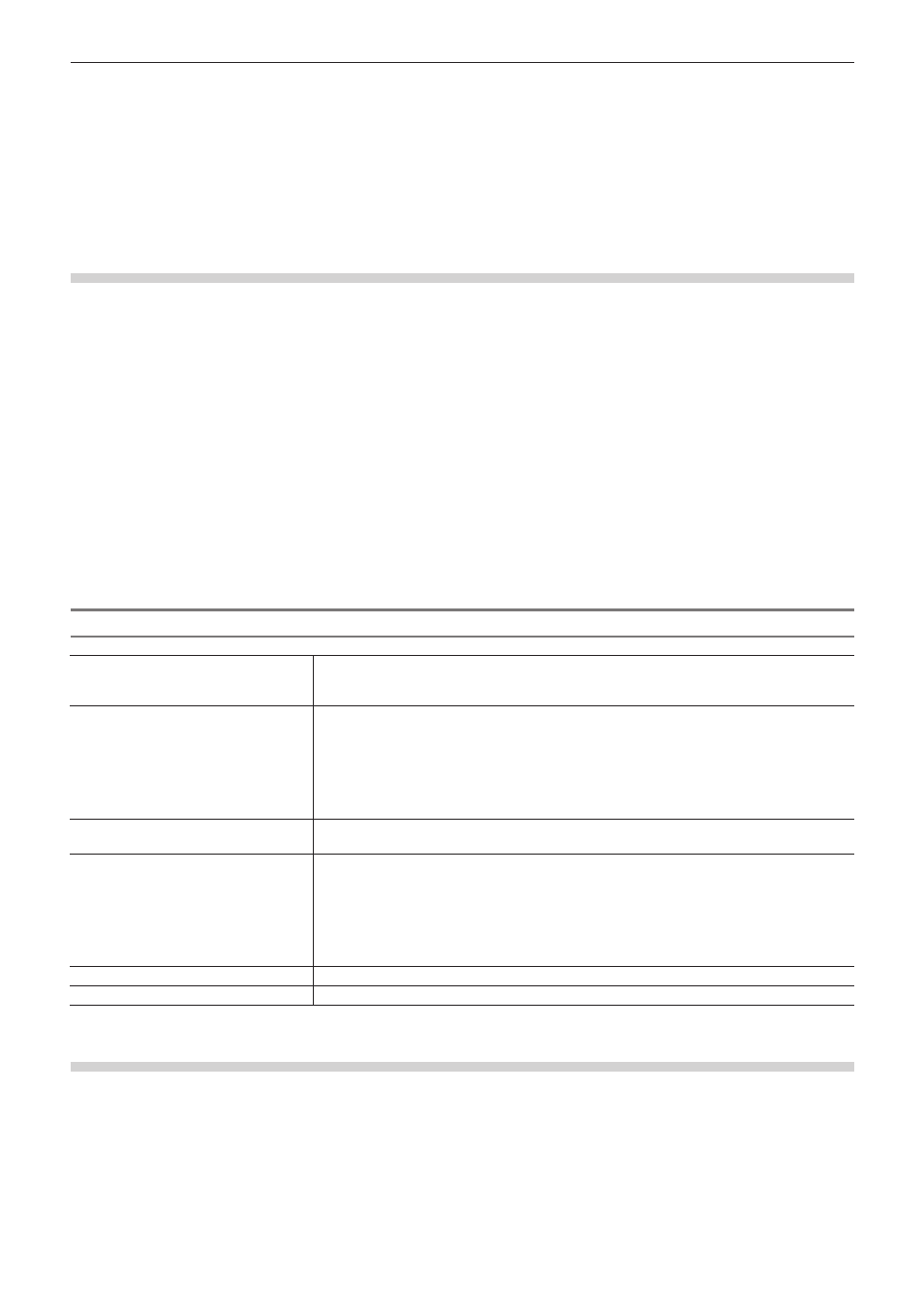
Chapitre 1 Résumé — Mise en marche de EDIUS
26
Mise en marche de EDIUS
Démarrage et Fermeture
Cette section explique comment démarrer EDIUS, comment l’utiliser au premier démarrage, et comment quitter l’application.
Comment démarrer
Ce qui suit explique comment démarrer EDIUS.
1)
Double-cliquez sur l’icône EDIUS du bureau.
f
La boîte de dialogue [Démarrer le projet] s’affiche.
« Boîte de Dialogue [Démarrer le projet] » (w page 26)
1
Alternative
f
Pour Windows 7, cliquez sur [Démarrer] pour afficher le menu démarrer, puis cliquez sur [Tous les programmes] → [Grass Valley] →
[EDIUS].
f
Pour Windows 8, affichez l’écran de démarrage, faites un clic droit sur un emplacement dépourvu de tuiles, cliquez sur [Toutes les
applications] pour afficher tous les programmes installés, puis cliquez sur [Grass Valley] → [EDIUS].
f
Pour Windows 8.1, cliquez sur la flèche du bas en bas à gauche de l’écran de démarrage afin d’afficher toutes les applications, puis
cliquez sur [EDIUS].
2
f
Une boîte de dialogue permettant de notifier le dernier système de mise à jour peut apparaître au démarrage d’EDIUS.
« Boîte de Dialogue [Notification de mise à jour] » (w page 83)
Boîte de Dialogue [Démarrer le projet]
Liste de profils
Vous pouvez gérer chaque profil des configurations des fenêtres, des paramètres système,
des paramètres personnalisés, etc., et les utiliser en passant de l’un à l’autre.
« Gestion de l’Environnement d’Edition » (w page 108)
[Nouveau projet]
Lorsque vous démarrez EDIUS pour la première fois, cliquez sur ce bouton pour lancer
l’assistant de configuration [Créer les préréglages du projet]. Après avoir créé un nouveau
préréglage de projet, un nouveau fichier du projet peut être créé.
« Créer de nouveaux préréglages de projet au démarrage initial » (w page 43)
Lorsque les préréglages de projet sont enregistrés, cliquez sur ce bouton pour afficher la boîte
de dialogue [Paramètres du projet] (réglages simples) et créez un nouveau fichier du projet.
« Créer un nouveau projet au démarrage » (w page 43)
[Ouvrir un projet]
Cliquez sur ce bouton pour afficher la boîte de dialogue [Ouvrir] pour ouvrir un fichier du projet
existant.
[Projet récent]
Affiche les fichiers du projet récemment ouverts en commençant par le dernier. Double-cliquez
sur le fichier pour ouvrir le fichier du projet.
Chaque clic change l’ordre de tri en croissant ou décroissant. Effectuez un clic droit sur le nom
de l’élément et cliquez sur les éléments que vous voulez afficher ou masquer.
Pour effacer l’historique de projet, sélectionnez et cliquez-droit sur le fichier, puis cliquez sur
[Effacer l'historique] ou [Effacer l'ensemble de l'historique].
Aucun nom de projet ne s’affiche si aucun fichier du projet n’a été enregistré.
[Ouvrir]
Ouvrez le fichier du projet.
[Fermer]
Quitter EDIUS.
Au démarrage initial
Lorsque vous démarrez EDIUS pour la première fois après l’avoir installé, spécifiez le dossier d’enregistrement des fichiers de projet utilisés
pour le montage.
1)
Démarrer EDIUS.
f
L’écran de saisie de numéro de série apparaît.