Titlemotion pro – Grass Valley EDIUS v.5.0 Manuel d'utilisation
Page 611
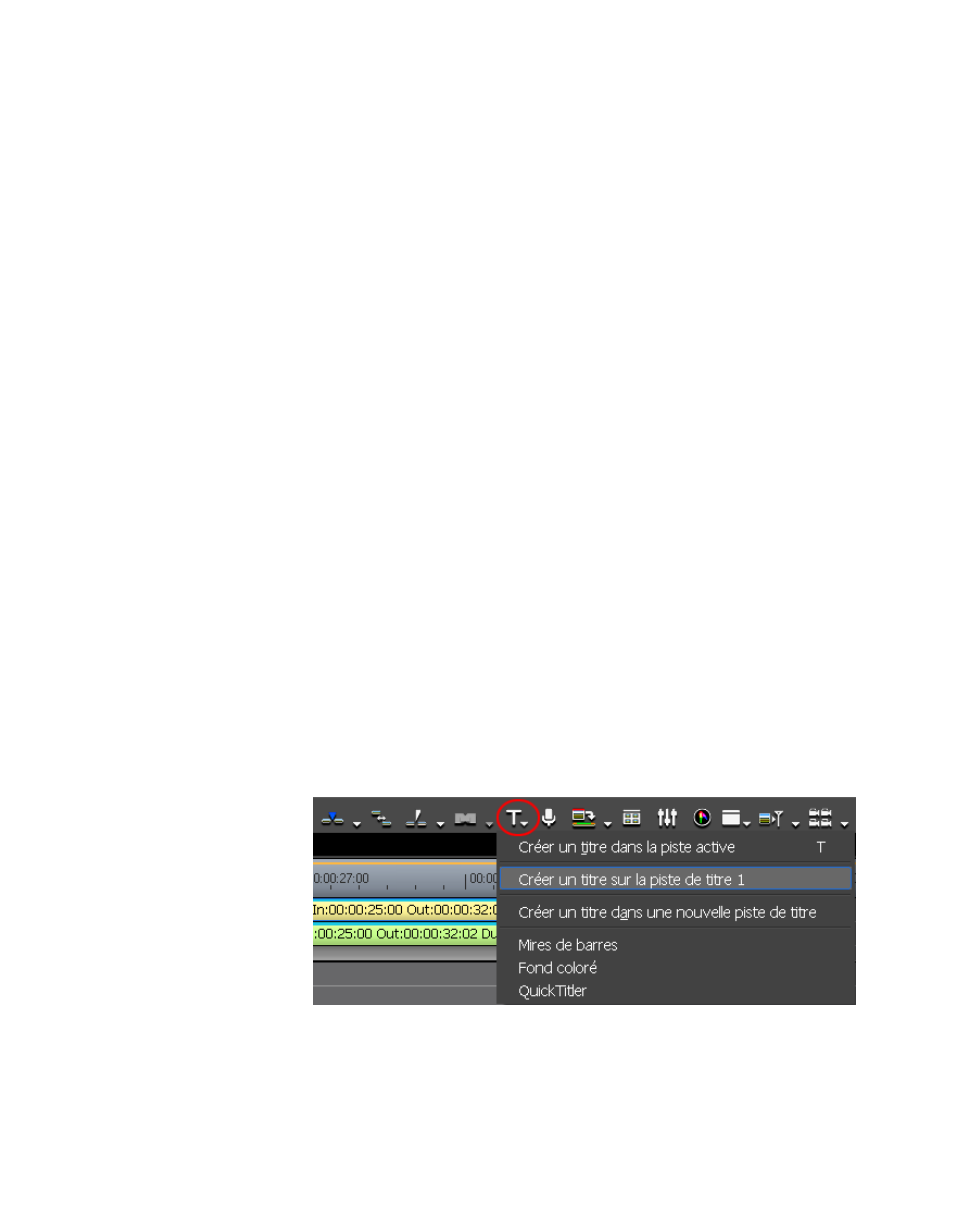
EDIUS — Guide de référence de l’utilisateur
611
Titres
La boîte de dialogue Enregistrer sous s’affiche.
2.
Accédez à l’emplacement où enregistrer le fichier, indiquez le nom et le
format de fichier de votre choix, puis cliquez sur le bouton
Enregistrer
.
TitleMotion Pro
Remarque : TitleMotion Pro n’est pas installé avec EDIUS. Si vous avez reçu une copie
de TitleMotion Pro avec EDIUS, vous devez l’installer séparément.
Les étapes décrites ci-dessous supposent que TitleMotion Pro a été
sélectionné comme application de titrage par défaut dans les paramètres
logiciels. Pour plus d’informations, consultez la section
.
Pour utiliser TitleMotion Pro :
1.
Placez le curseur de la timeline à l’emplacement où vous voulez insérer
un titre.
2.
Cliquez sur le bouton
Créer un titre
sur la piste active.
3.
Dans le menu, sélectionnez la piste à laquelle ajouter le titre. Pour obtenir
un exemple, voir la
Figure 732
.
•
Créer un titre dans la piste active - Place le clip de titre dans la piste
actuellement sélectionnée.
•
Créer un titre sur la piste T[X} - Place le clip de titre dans la piste de titre
spécifiée, où {X} est le numéro d’une piste de titre spécifique.
•
Créer un titre sur une nouvelle piste – Crée une piste et y place le clip
de titre.
Figure 732. Menu Créer un titre
Après que vous avez sélectionné la piste, TitleMotion Pro démarre comme
illustré dans la
Figure 733
.