Déplacement de clips sur la timeline, Sélection de plusieurs clips – Grass Valley EDIUS v.5.0 Manuel d'utilisation
Page 323
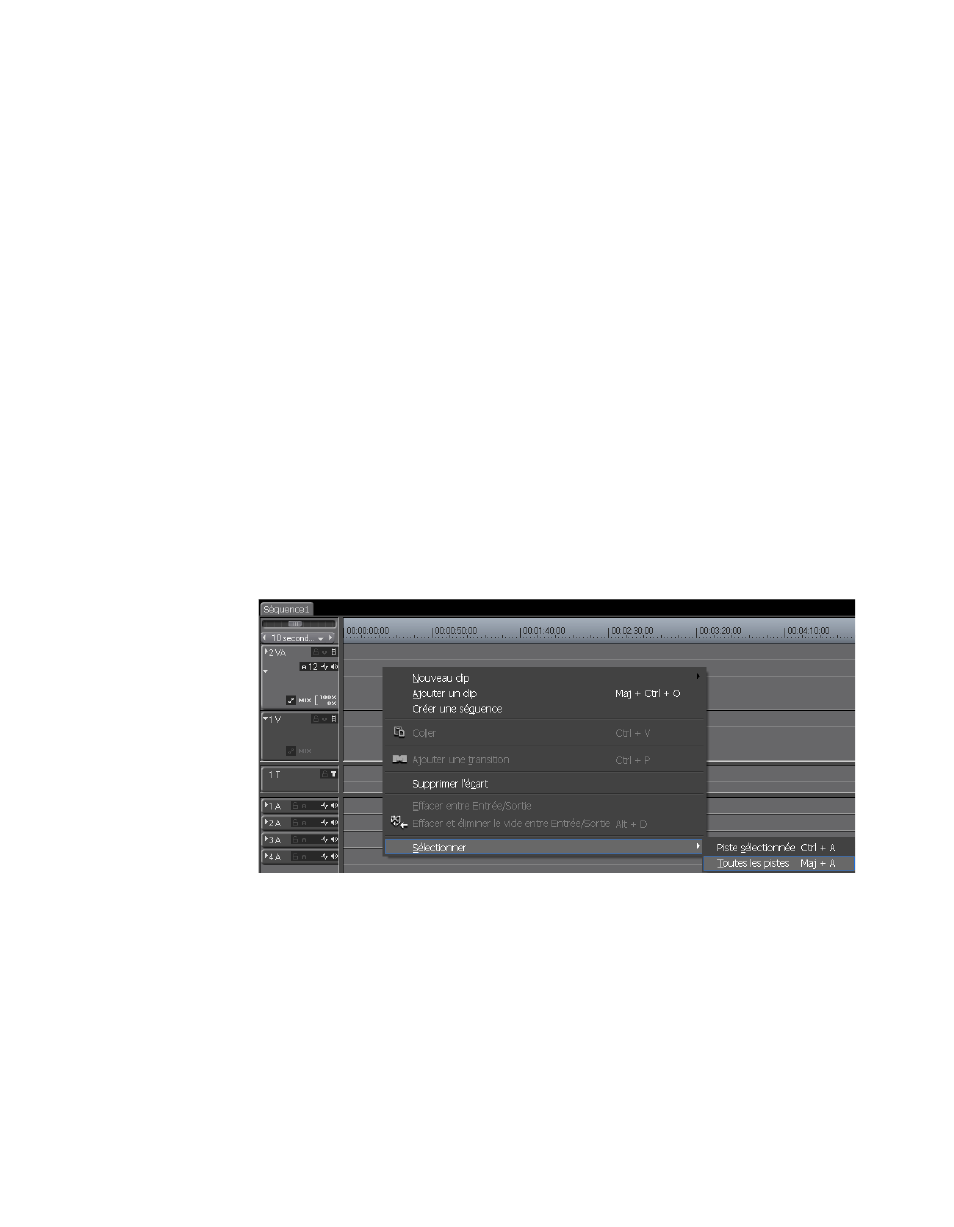
EDIUS — Guide de référence de l’utilisateur
323
Placement des clips
Déplacement de clips sur la timeline
Vous pouvez déplacer des clips sur la timeline vers un nouvel emplacement
de la piste actuelle ou d’une autre piste. Les fonctions et les comportements
liés aux déplacements des clips sur la timeline sont décrits dans cette section.
Avant de pouvoir déplacer des clips, vous devez d’abord les sélectionner.
Vous pouvez sélectionner un clip unique en cliquant dessus sur la timeline,
ou vous pouvez sélectionner plusieurs clips en procédant comme expliqué
ci-dessous.
Sélection de plusieurs clips
Pour sélectionner plusieurs clips sur la timeline, procédez de l’une
des manières suivantes :
•
Cliquez avec le bouton droit sur une piste, puis choisissez
Sélectionner>Piste sélectionnée ou Sélectionner>Toutes les pistes dans
le menu (voir la
Figure 346
) selon les clips que vous voulez sélectionner.
Remarque : L’option « Piste sélectionnée » sélectionne tous les clips existant sur la piste
sur laquelle vous avez cliqué avec le bouton droit pour afficher le menu.
L’option « Toutes les pistes » sélectionne tous les clips sur toutes les pistes.
Figure 346. Menu des pistes sur la timeline – Sélectionner toutes les pistes
•
Sélectionnez Edition>Sélectionner>Piste sélectionnée ou Edition>
Sélectionner>Toutes les pistes dans la barre de menu de la fenêtre
de prévisualisation.
•
Maintenez la touche [
CTRL
] enfoncée pendant que vous cliquez
sur les pistes. Celles-ci sont sélectionnées/désélectionnées
individuellement à mesure que vous cliquez sur les clips.
•
Faites glisser le curseur de la souris à travers les clips sur la timeline.