Rognage à partir de la fenêtre de prévisualisation – Grass Valley EDIUS v.5.0 Manuel d'utilisation
Page 374
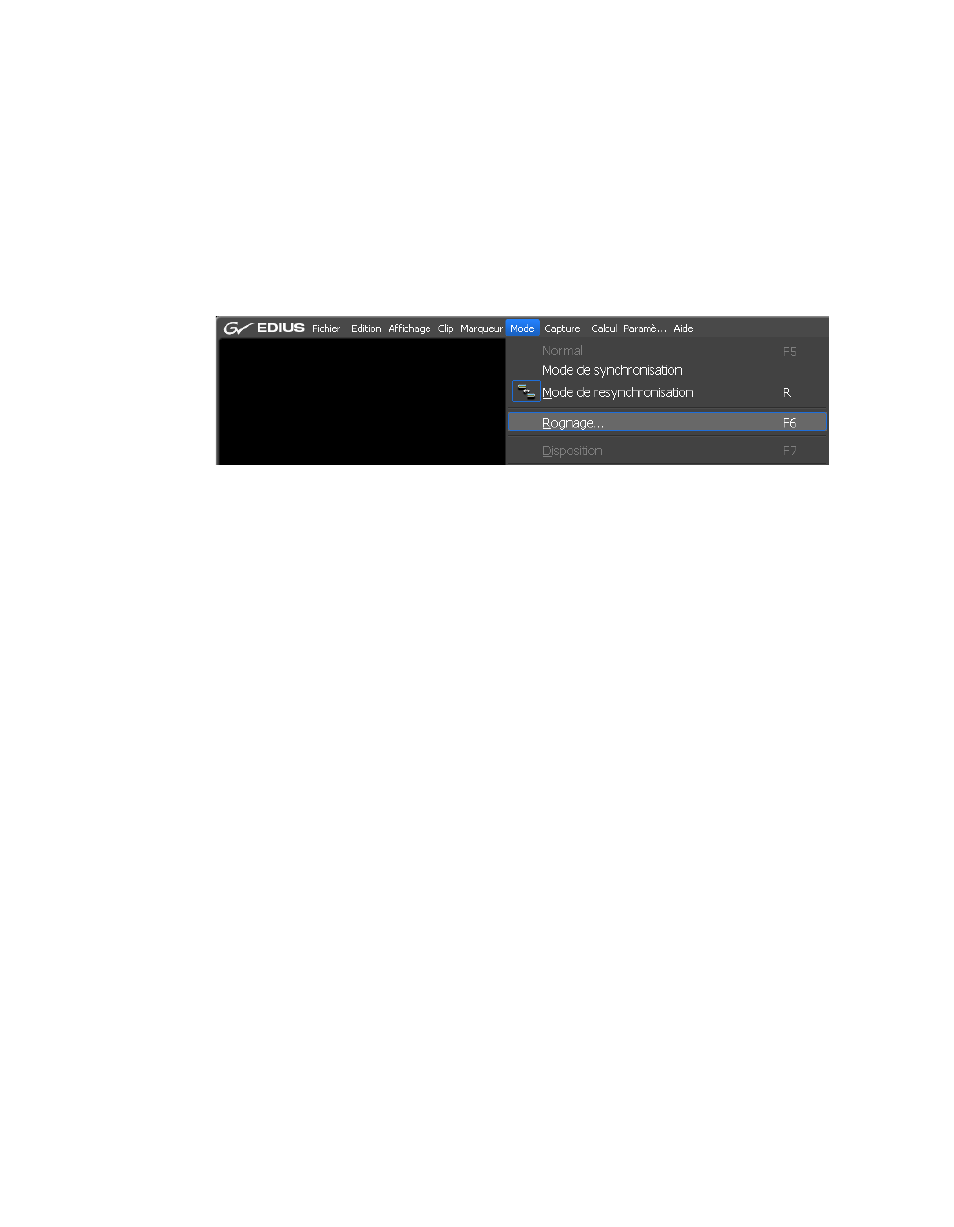
374
EDIUS — Guide de référence de l’utilisateur
Section 5 — Fonctions de la timeline
Rognage à partir de la fenêtre de prévisualisation
Pour effectuer un rognage, il est également possible de faire glisser la souris
dans la fenêtre de prévisualisation. Pour effectuer le rognage dans la
fenêtre de prévisualisation, procédez comme suit :
1.
Sélectionnez Mode>Rognage dans la barre de menu de la fenêtre
de prévisualisation, comme illustré dans la
Figure 409
.
Figure 409. Sélection du mode de rognage
La fenêtre de prévisualisation passe du mode normal au mode de rognage.
2.
Cliquez sur le point d’entrée (début) ou le point de sortie (fin) du clip
à rogner.
Le point de coupure devient vert ou jaune et le rognage est activé. Le point
de coupure jaune est le point de coupure actif.
3.
Sélectionnez le bouton du mode de rognage approprié dans la fenêtre
de rognage selon le type de rognage souhaité. Pour plus d’informations
sur le mode de rognage, consultez le
Tableau 5, page 369
.
Le mode de rognage change en fonction des points d’entrée et de sortie
sélectionnés. Pour plus d’informations sur les modes de rognage, consultez
les références suivantes :
•
Rognage avec resynchronisation page 380
•
•
Rognage par défilement page 384
•
Rognage par glissement page 386
•
Rognage par déroulement page 387
4.
Placez le curseur de la souris sur la fenêtre de prévisualisation puis,
lorsque le curseur prend la forme du curseur de rognage approprié,
faites glisser la souris vers la droite ou la gauche, comme expliqué ci-
dessous dans les sections intitulées
Rognage du point d’entrée, du point de
sortie ou du point de défilement
et
Rognage par glissement ou déroulement
5.
Rognez le clip comme souhaité tout en contrôlant et en vérifiant
les opérations de rognage dans la fenêtre de prévisualisation.