Définition de la couleur des clips sur la timeline – Grass Valley EDIUS v.5.0 Manuel d'utilisation
Page 336
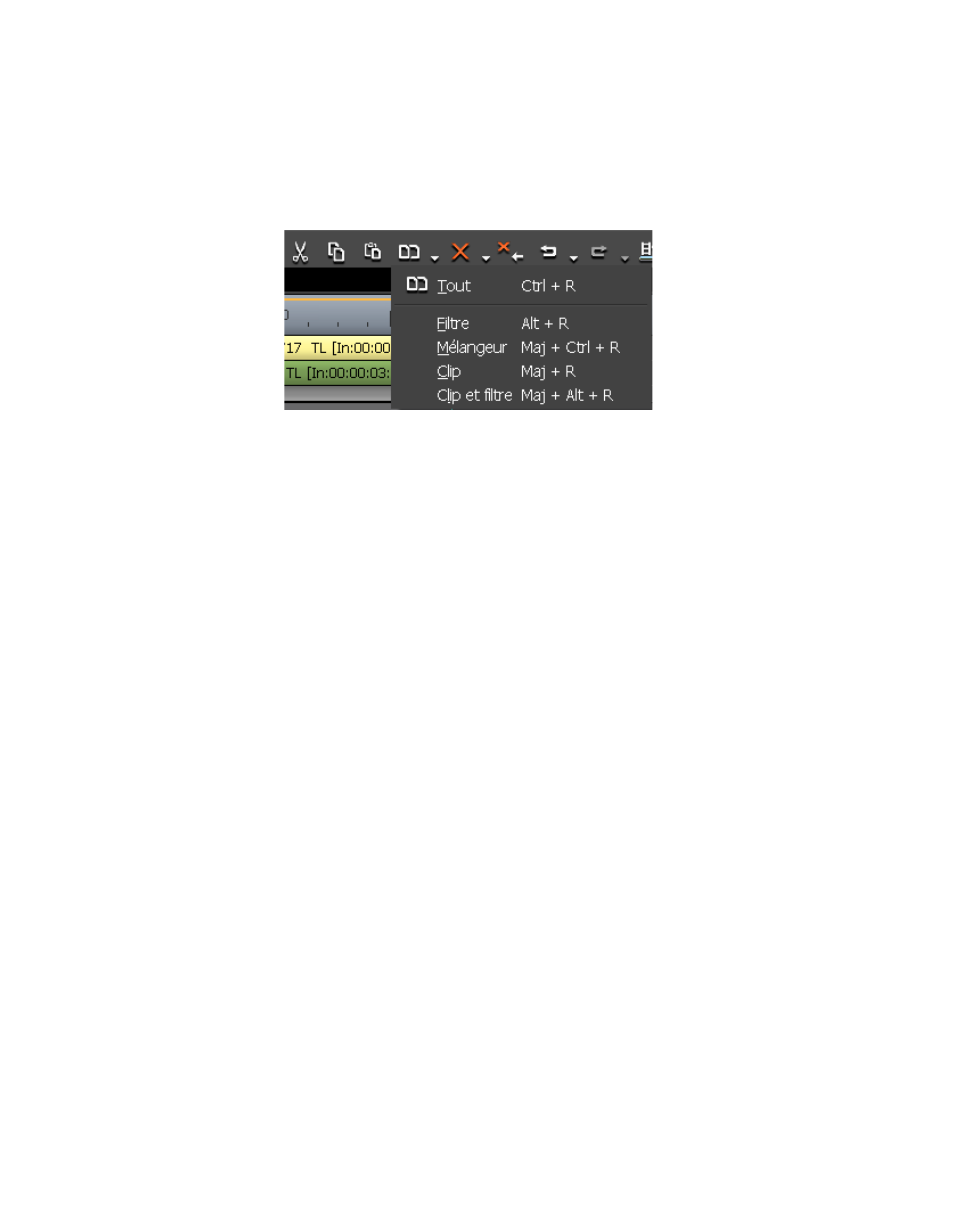
336
EDIUS — Guide de référence de l’utilisateur
Section 5 — Fonctions de la timeline
3.
Cliquez le symbole de liste [ ] du bouton de
remplacement de clip
,
puis sélectionnez les éléments à remplacer, comme illustré dans
la
Figure 363
.
Figure 363. Menu de remplacement de clip sur la timeline
Autres méthodes :
•
Sélectionnez Edition>Remplacer des sections>{élément à remplacer}
dans la barre de menu de la fenêtre de prévisualisation.
•
Cliquez avec le bouton droit sur le clip dont vous voulez remplacer
un élément, puis sélectionnez Remplacer des sections>{élément à
remplacer} dans le menu.
•
Pour remplacer le filtre : Appuyez sur les touches [
ALT
]+[
R
] du clavier.
•
Pour remplacer le mélangeur : Appuyez sur les touches
[
MAJ
]+[
CTRL
]+[
R
] du clavier.
•
Pour remplacer le clip : Appuyez sur les touches [
MAJ]
+[
R
] du clavier.
•
Pour remplacer le clip et le filtre : Appuyez sur les touches
[
MAJ
]+[
ALT
]+[
R
] du clavier.
Définition de la couleur des clips sur la timeline
Pour définir la couleur d’affichage d’un clip sur la timeline, procédez
comme suit :
1.
Cliquez avec le bouton droit sur le clip, puis sélectionnez « Propriétés »
dans le menu.
La boîte de dialogue Propriétés du clip s’affiche.
2.
Sélectionnez l’onglet « Informations sur le fichier », puis cliquez sur la
liste déroulante « Couleur du clip », comme illustré dans la
Figure 364
.