Rognage avec resynchronisation – Grass Valley EDIUS v.5.0 Manuel d'utilisation
Page 380
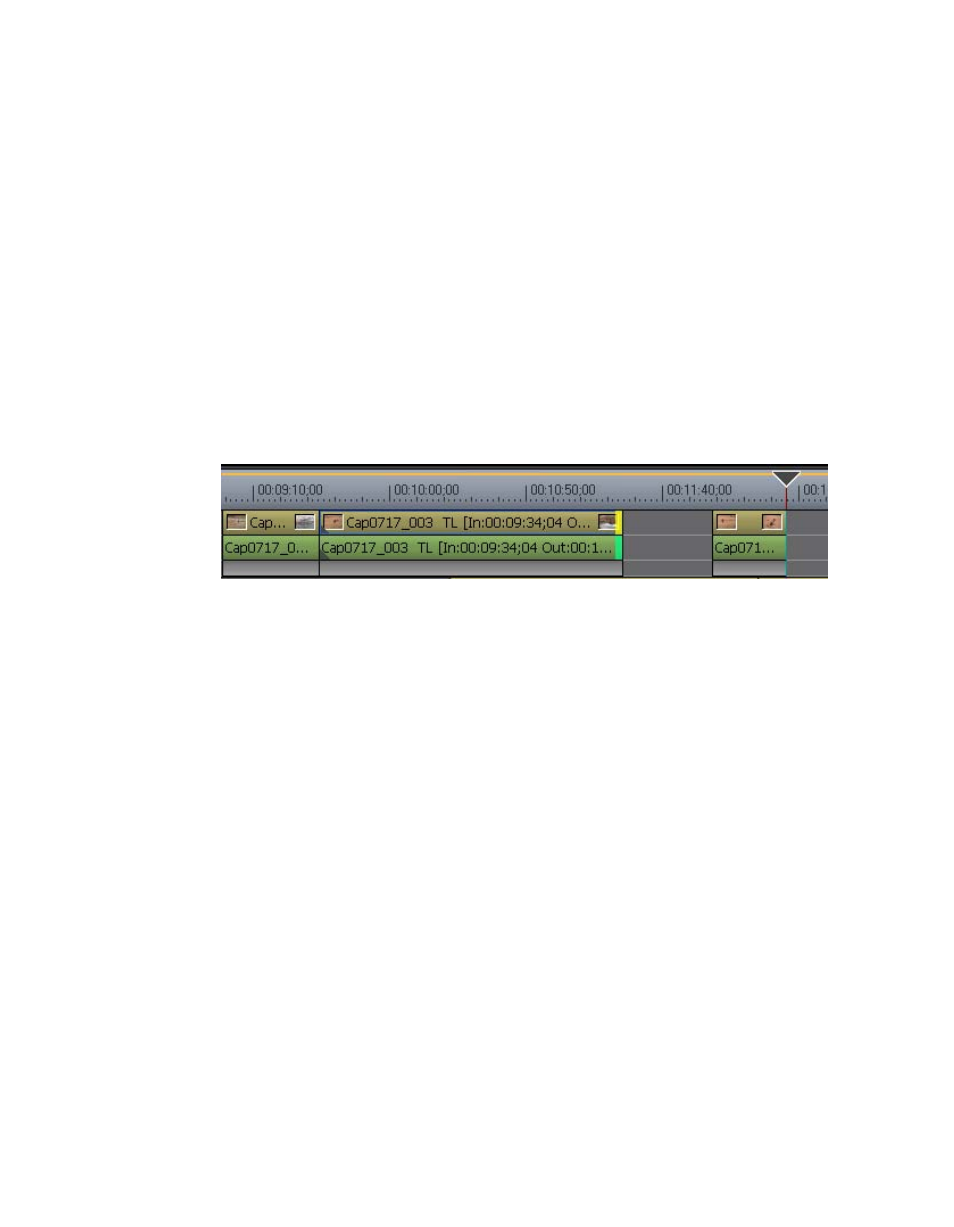
380
EDIUS — Guide de référence de l’utilisateur
Section 5 — Fonctions de la timeline
Rognage avec resynchronisation
Lorsque le mode de resynchronisation est activé, le rognage des clips
donne les résultats illustrés dans cette section. Pour plus d’informations
sur le mode de Resynchronisation, consultez la section
.
1.
Cliquez sur le début (point d’entrée) ou la fin (point de sortie) d’un clip.
Le point de coupure devient vert ou jaune, comme illustré dans la
Figure 417
et le rognage est activé. Le point de coupure jaune est le point
de coupure actuellement sélectionné.
Remarque : Il est également possible de sélectionner un point de coupure en cliquant
sur les boutons Rogner – Sélectionner le point d’entrée ou Rogner –
Sélectionner le point de sortie dans la fenêtre de rognage.
Figure 417. Rognage avec resynchronisation aux extrémités des clips
2.
Déplacez le curseur vers le point de coupure.
Le curseur change de forme, comme illustré dans la
Figure 418
.
3.
Faites glisser le curseur vers la gauche ou la droite pour rogner le clip
au niveau du point de sortie.
Remarque : Vous pouvez affiner le rognage par unité d’une ou de dix images à l’aide des
boutons de rognage dans la fenêtre de rognage ou à l’aide des raccourcis
clavier correspondants. Pour plus d’informations, voir la section
Boutons de
fonction du mode de rognage page 369
.