Remappage temporel – Grass Valley EDIUS v.5.0 Manuel d'utilisation
Page 353
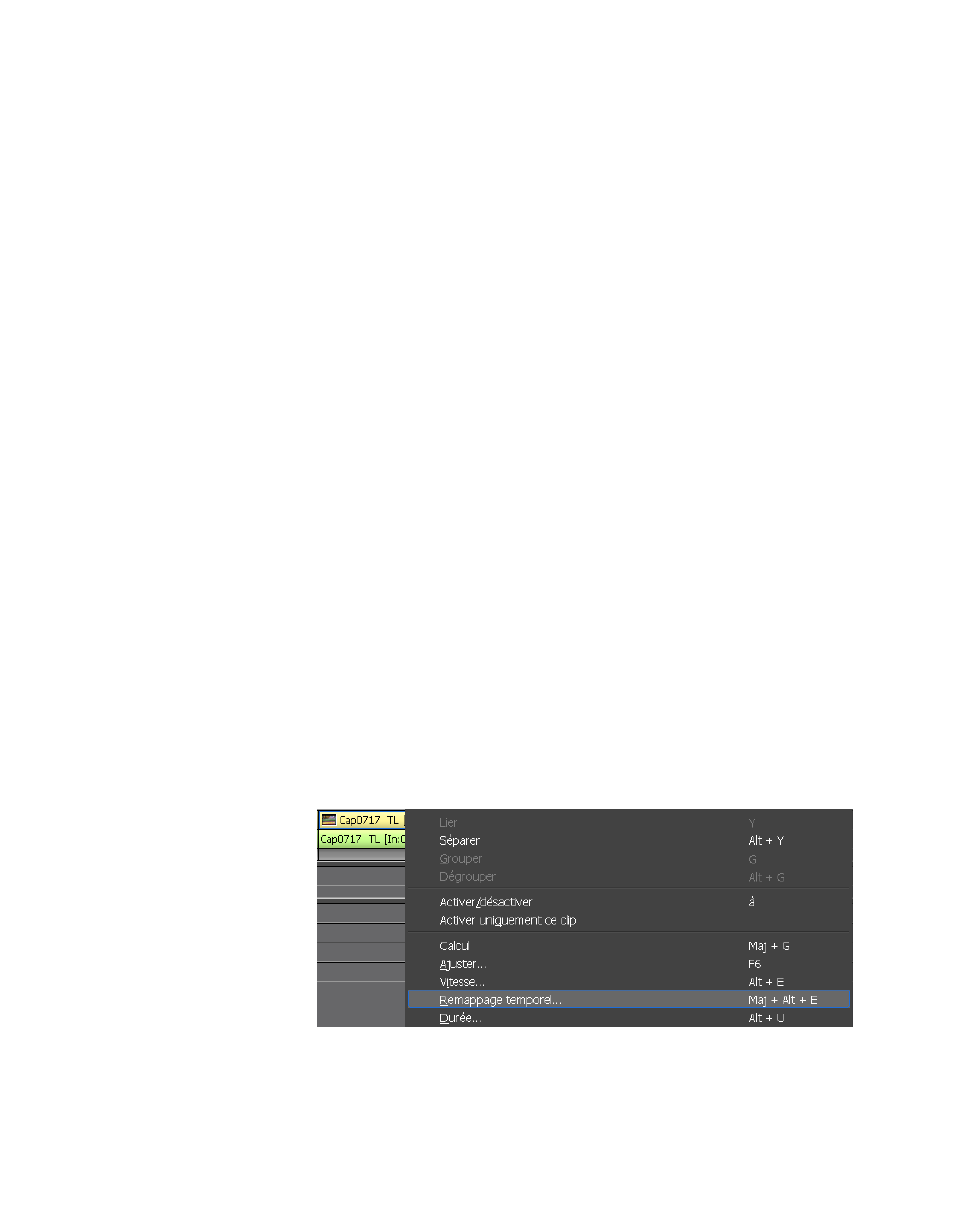
EDIUS — Guide de référence de l’utilisateur
353
Fonctions disponibles pour les clips sur la timeline
3.
Sélectionnez une des options de traitement pour réduire le scintillement
vidéo dans les scènes de ralenti.
•
Désentrelacer si la vitesse est inférieure à 100 %
•
Toujours désentrelacer
•
Aucune
4.
Sélectionnez l’option Clip adjacent, si vous le souhaitez, pour interpoler
la durée d’un clip ralenti en affichant la même image comme requis.
5.
Cliquez sur le bouton
OK
.
Remarque : Il n’est pas possible de modifier la vitesse de lecture des clips fractionnés
dans la piste VA. Pour plus d’informations, consultez la section
avec resynchronisation page 380
.
Remappage temporel
Le remappage temporel consiste à changer la vitesse de lecture des clips en
spécifiant la position souhaitée sur la timeline d’une ou de plusieurs images
clés du clip. La position des autres images du clip est automatiquement
interpolée et la vitesse est ajustée en fonction de la position sur la timeline
des images clés.
Remarque : Les points d’entrée et de sortie et la durée totale du clip restent identiques.
Pour effectuer le remappage temporel d’un clip, procédez comme décrit
ci-dessous :
1.
Cliquez avec le bouton droit sur le clip à remapper, puis sélectionnez
« Remappage temporel » dans le menu, comme illustré dans la
Figure 387
.
Figure 387. Menu Clip - Remappage temporel
La boîte de dialogue Remappage temporel illustrée dans la
Figure 388
s’affiche.