Grass Valley EDIUS v.5.0 Manuel d'utilisation
Page 426
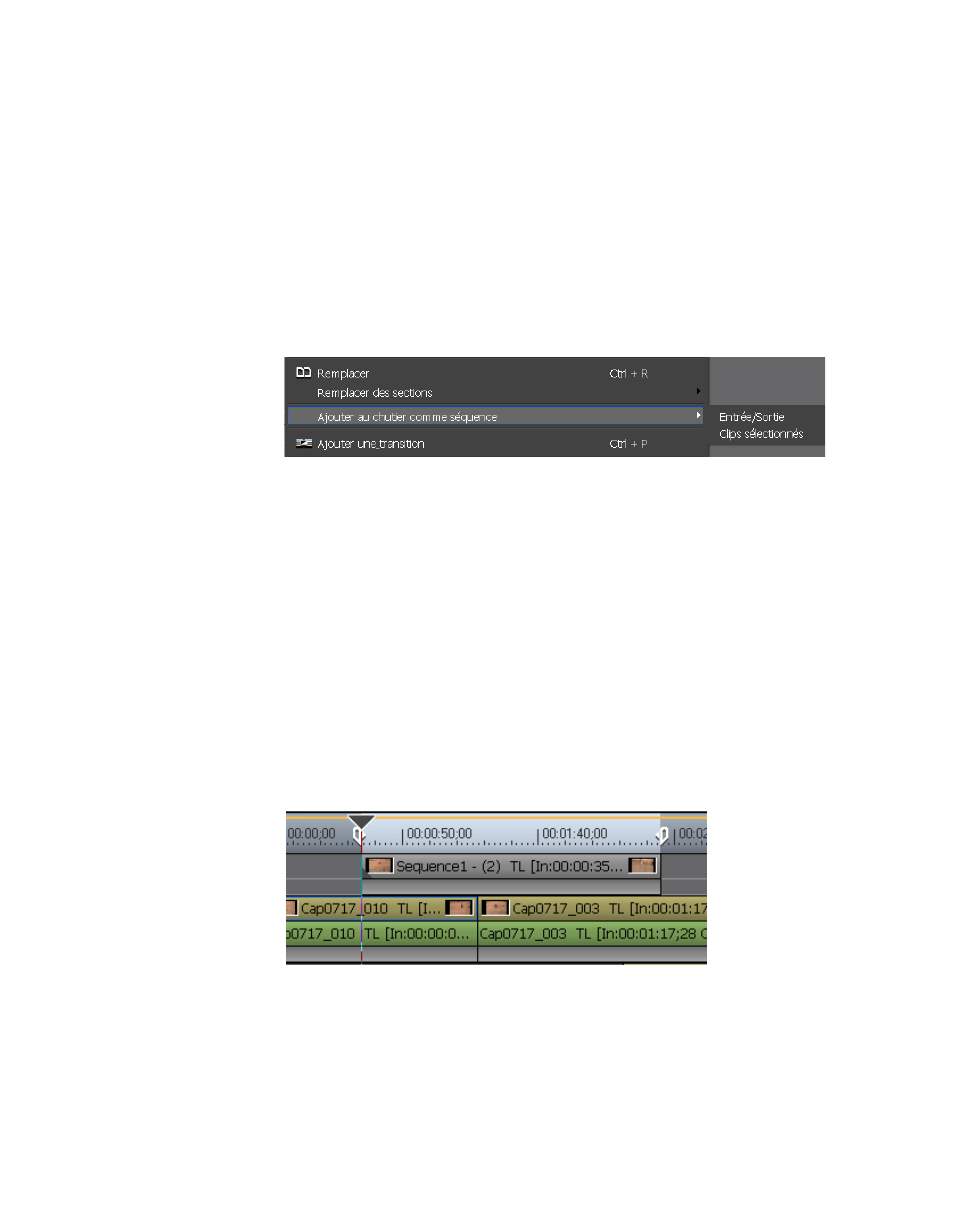
426
EDIUS — Guide de référence de l’utilisateur
Section 5 — Fonctions de la timeline
Après avoir défini les points d’entrée et de sortie souhaités ou sélectionné
les clips qui vous intéressent, procédez de l’une des manières suivantes :
•
Cliquez avec le bouton droit sur un clip, puis sélectionnez « Ajouter
au chutier comme séquence>Entrée/Sortie » ou « Ajouter au chutier
comme séquence>Clip sélectionnés » dans le menu, comme illustré
dans la
Figure 475
.
Remarque : Sélectionnez l’option de menu qui enregistre la section souhaitée
de la timeline comme séquence de clips dans le chutier de données.
Figure 475. Menu Clip - Ajouter au chutier comme séquence
•
Sélectionnez Edition>Ajouter au chutier comme séquence>Entrée/
Sortie ou Edition>Ajouter au chutier comme séquence>Clips
sélectionnés dans la barre de menu de la fenêtre de prévisualisation.
Fonctions associées :
•
Il est également possible d’enregistrer un clip vidéo sur la timeline
compris entre les points d’entrée et de sortie en tant que séquence sur une
piste de la timeline. Pour ce faire, sélectionnez Edition>Entrée/sortie
de la séquence dans la barre de menu de la fenêtre de prévisualisation.
Le clip compris entre les points d’entrée et de sortie est enregistré dans
le chutier de données comme séquence de clips et il est également ajouté
à la séquence actuelle en tant que séquence imbriquée, comme illustré
dans la
Figure 476
.
Figure 476. Zone comprise entre les points d’entrée/de sortie ajoutée en tant que séquence imbriquée
Remarque : S’il n’y a pas d’espace sur la timeline où ajouter la séquence imbriquée,
une nouvelle piste V est créée pour elle.