Ouverture d’une séquence imbriquée – Grass Valley EDIUS v.5.0 Manuel d'utilisation
Page 424
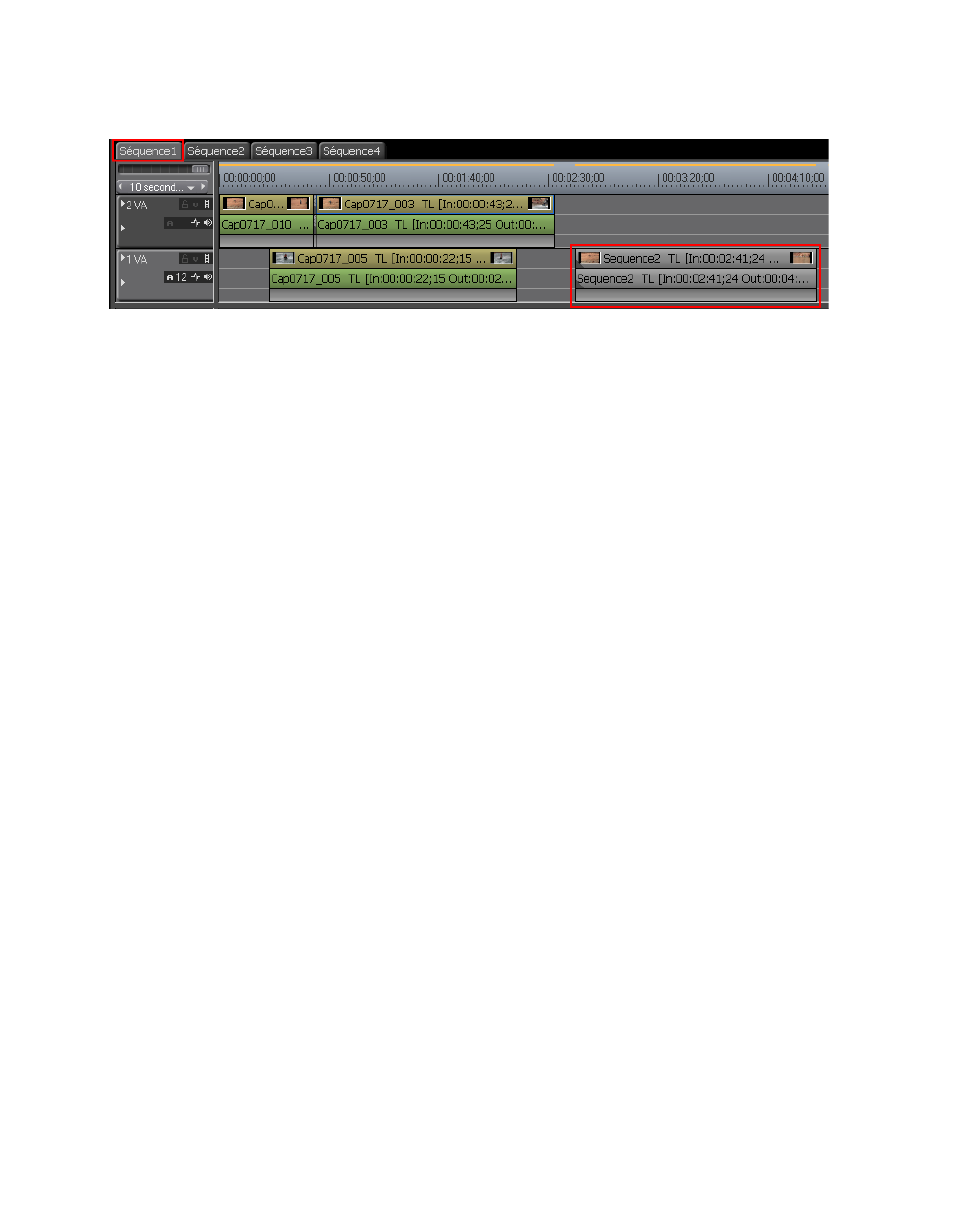
424
EDIUS — Guide de référence de l’utilisateur
Section 5 — Fonctions de la timeline
Figure 472. Séquence de clips ajoutée en tant que clip imbriqué
Autres méthodes :
•
Faites glisser la séquence de clips à partir du chutier de données
et déposez-la sur la timeline.
•
Cliquez avec le bouton droit sur la séquence de clips dans le chutier
des données, puis sélectionnez « Ajouter à la timeline » dans le menu.
•
Lancez la lecture d’une séquence de clips de la timeline dans le lecteur,
puis cliquez sur le bouton
Insérer sur la timeline
ou
Remplacer sur la timeline
.
•
Ajoutez le clip affiché dans le lecteur en appuyant sur la touche [
E
]
du clavier.
Ouverture d’une séquence imbriquée
Pour ouvrir une séquence imbriquée en vue de son édition, procédez
de l’une des manières suivantes :
•
Cliquez deux fois sur une séquence de clips sur la timeline dans
le chutier de données.
•
Cliquez deux fois sur une séquence de clips imbriquée sur la timeline.
•
Cliquez avec le bouton droit sur une séquence de clips sur la timeline
dans le chutier des données, puis sélectionnez « Ouvrir la séquence »
dans le menu.
Remarque : Lorsqu’une séquence imbriquée est ouverte, la séquence de clips
imbriquée dans la séquence hôte est également mise à jour. Si les clips
d’une séquence imbriquée sont rognés, la durée de la séquence de clips
imbriquée dans la séquence hôte ne change pas ; toutefois, son affichage
est mis à jour, comme illustré dans la
Figure 473
, pour indiquer la zone
totale du clip qui a été rognée.