Grass Valley EDIUS v.5.0 Manuel d'utilisation
Page 245
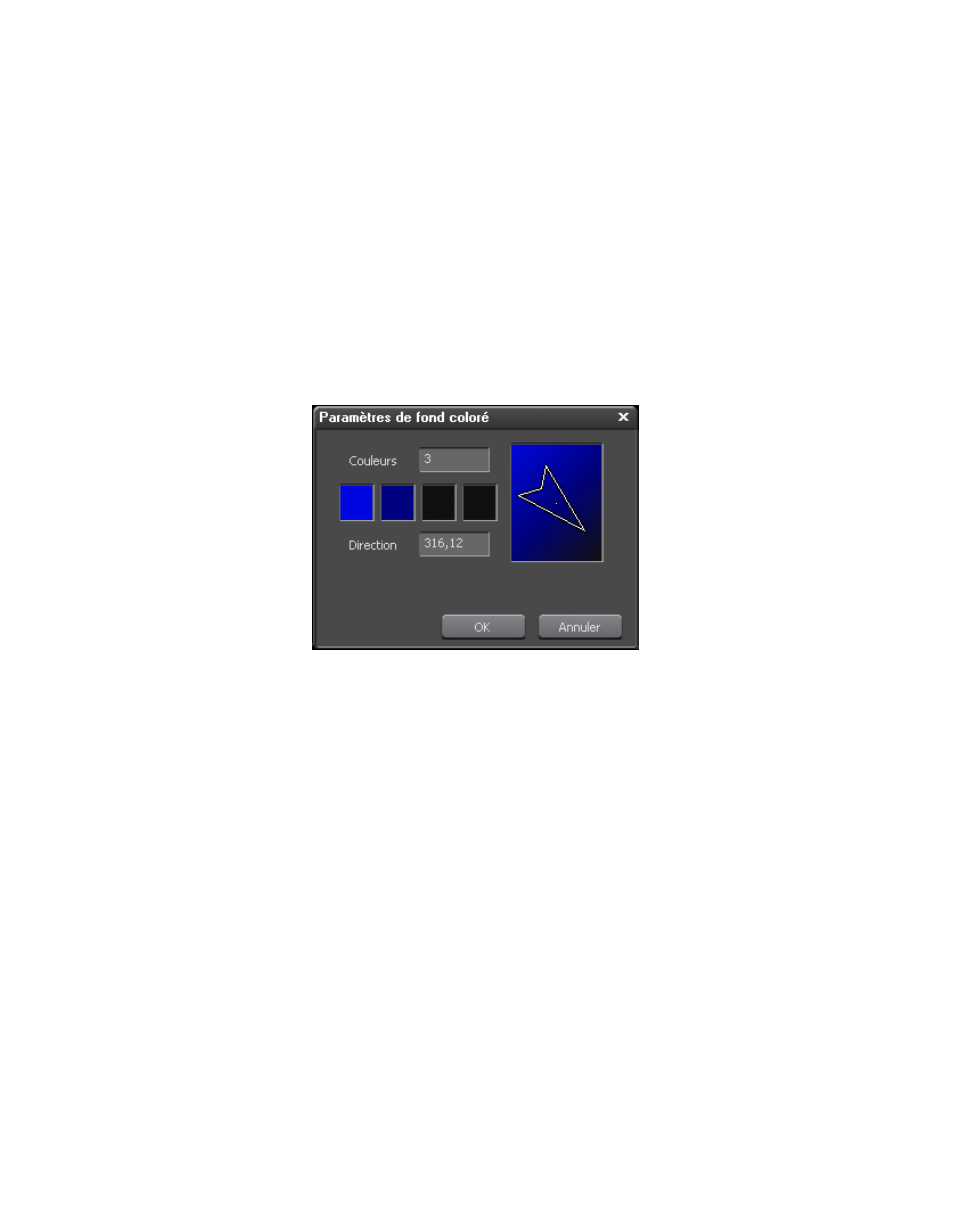
EDIUS — Guide de référence de l’utilisateur
245
Création de clips
5.
Cliquez sur le bouton
OK
.
La boîte de dialogue Sélection des couleurs se ferme et le focus retourne
dans la boîte de dialogue Paramètres de fond coloré.
6.
Si vous souhaitez un dégradé de couleur, réglez la valeur du champ
« Couleurs » sur « 2 », « 3 » ou « 4 », puis répétez l’
Étape 2
à
Étape 5
pour toute couleur supplémentaire dont vous voulez définir un dégradé.
7.
Si une échelle de dégradé de couleur a été spécifiée à l’
Étape 6
,
définissez la direction du dégradé en faisant glisser la flèche ou
en entrant cette direction en degrés avec le clavier ou la molette
de la souris. Pour obtenir un exemple, voir la
Figure 237
.
Figure 237. Configuration du dégradé de fond coloré
8.
Cliquez sur le bouton OK dans la boîte de dialogue Paramètres de fond
coloré.
Autres méthodes :
•
Sélectionnez Fichier>Nouveau>Fond coloré dans la barre de menu de la
fenêtre de prévisualisation. Le clip de mire de barres est placé sur la piste
active à la position du curseur de la timeline comme point d’entrée.
Remarque : Si les points d’entrée et de sortie sont définis sur la timeline, le clip
est placé entre les points d’entrée et de sortie avec la durée appropriée.
•
Cliquez avec le bouton droit sur un espace vide de la vue des clips
dans le chutier de données, puis sélectionnez Nouveau clip>Fond
coloré dans le menu.
•
Cliquez le symbole de liste [ ] du bouton
Créer un titre
sur la timeline,
puis sélectionnez « Fond coloré » dans le menu (voir la
Le clip de fond coloré est placé sur la piste active à la position du
curseur de la timeline comme point d’entrée.
Remarque : Si les points d’entrée et de sortie sont définis sur la timeline, le clip
est placé entre les points d’entrée et de sortie avec la durée appropriée.