Suppression (annulation) de clips, Tri des clips – Grass Valley EDIUS v.5.0 Manuel d'utilisation
Page 268
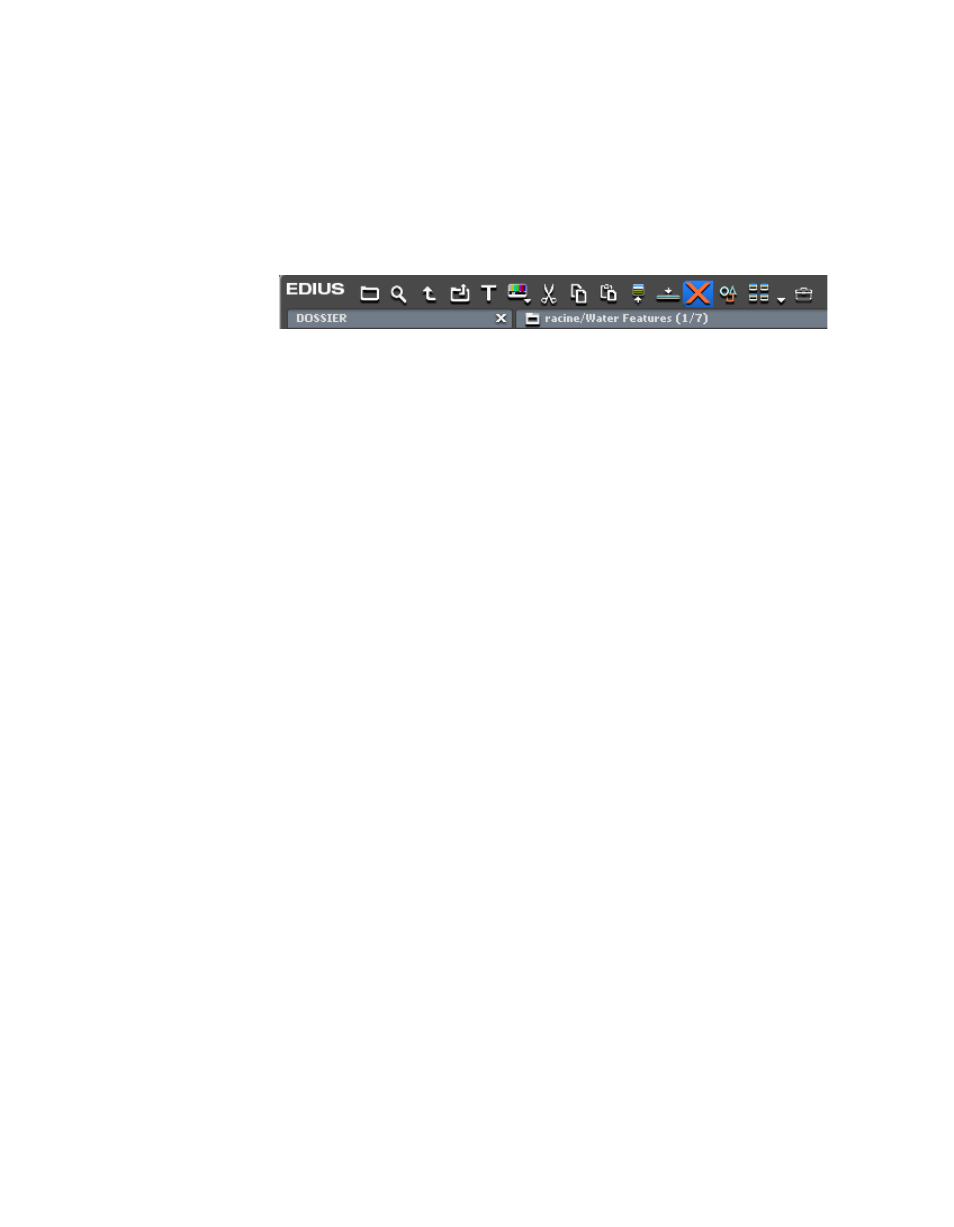
268
EDIUS — Guide de référence de l’utilisateur
Section 4 — Fonctions disponibles pour les clips et gestion de ces derniers
Suppression (annulation) de clips
Pour supprimer (annuler) un clip du chutier de données, procédez
de l’une des manières suivantes :
•
Sélectionnez le clip, puis cliquez sur le bouton Supprimer
(mis en surbrillance en bleu dans la
Figure 262
).
Figure 262. Bouton Supprimer du chutier de données
•
Cliquez avec le bouton droit sur le clip, puis sélectionnez « Supprimer »
dans le menu.
•
Sélectionnez le clip, puis appuyez sur la touche [
Suppr
] du clavier.
Remarque : L’élimination d’un clip du chutier de données n’entraîne pas la suppression
du clip source. Seules ses informations dans le chutier de données sont
supprimées. Il n’est pas possible de récupérer les clips éliminés du chutier.
Pour supprimer un clip de la timeline, procédez de l’une des manières
suivantes :
•
Cliquez avec le bouton droit sur le clip, puis sélectionnez « Supprimer »
dans le menu.
•
Sélectionnez le clip, puis appuyez sur la touche [
Suppr
] du clavier.
Remarque : Il est possible de récupérer un clip supprimé de la timeline en sélectionnant
Edition>Annuler dans la barre de menu de la fenêtre de prévisualisation.
Tri des clips
Vous pouvez trier les clips dans le chutier de données en procédant
de l’une des manières suivantes :
•
Cliquez avec le bouton droit sur un espace vide dans la vue des clips
du chutier de données, puis sélectionnez Trier>{critère de tri} dans
le menu. Un exemple est illustré dans la
Figure 263
.
Vous pouvez sélectionner l’un des critères de tri suivants :
•
Nom du clip
•
Couleur du clip
•
Type de clip
•
Timecode de début
•
Timecode de fin
•
Durée
•
Taille
•
Rapport hauteur/largeur
•
Canal