Ajout d’une page vierge à une application – Casio ClassPad 300 Manuel d'utilisation
Page 491
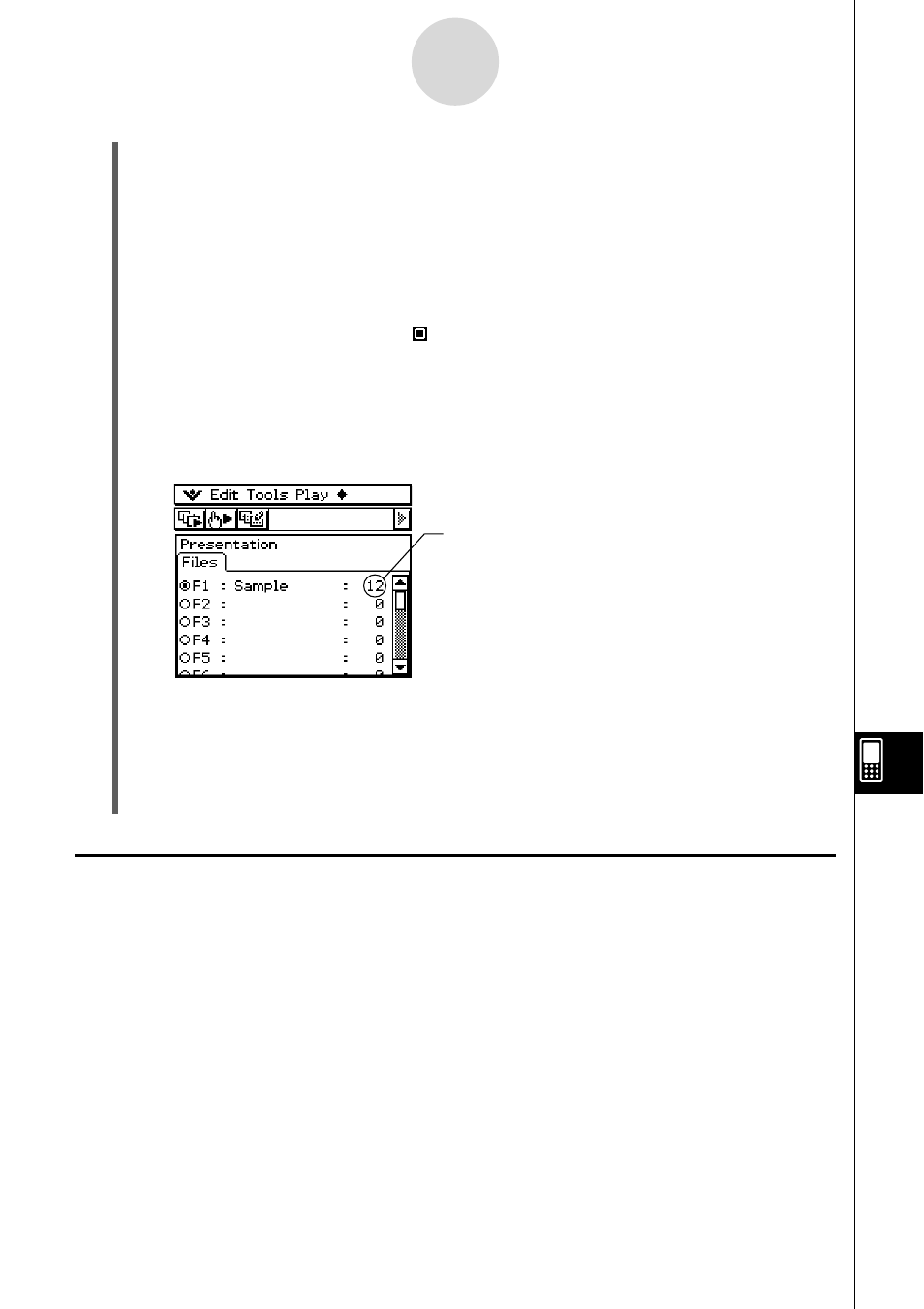
20030101
(6) Tapez sur
m pour afficher le menu d’applications puis ouvrez l’application dont vous
voulez capturer les écrans.
(7) Effectuez les opérations nécessaires dans l’application pour afficher l’écran que vous
voulez capturer.
(8) Lorsque l’écran que vous voulez capturer est affiché, tapez sur
h.
• L’écran actuellement affiché est capturé dès que vous tapez sur
h. Son cliché est
ajouté aux pages du fichier de présentation sélectionné à l’étape (5).
• Si l’écran a bien été capturé, «
» apparaît dans la barre d’état pendant une
seconde.
(9) Répétez les étapes (7) et (8) pour capturer d’autres écrans si nécessaire.
• Notez que vous pouvez changer d’application si nécessaire.
(10) Lorsque tous les écrans nécessaires ont été capturés, tapez sur
m pour afficher le
menu d’applications, puis tapez sur P pour revenir à l’application Présentation.
• Il est possible d’ajouter des pages à une présentation même après être revenu à
l’application Présentation. Il suffit de revenir à l’étape (6) de cette procédure.
(11) Pour vérifier le contenu actuel de la présentation, tapez sur 6.
• L’affichage automatique commence et les pages de la nouvelle présentation défilent.
Pour le détail à ce sujet, voir « Affichage automatique » à la page 11-4-1.
Ajout d’une page vierge à une application
Pour ajouter une page vierge à la fin d’une présentation, reportez-vous à la page 11-2-3.
Après avoir ajouté une page, vous pouvez écrire du texte ou mettre la page à un autre
endroit de la présentation.
Les pages vierges peuvent être utilisées pour indiquer la fin d’une présentation, pour séparer
différentes parties d’une présentation ou pour insérer un commentaire.
11-2-2
Création d’une présentation
Ce nombre indique le nombre de pages
(écrans) capturés et ajoutés à la
présentation.