Grass Valley EDIUS Neo 3 Manuel d'utilisation
Page 654
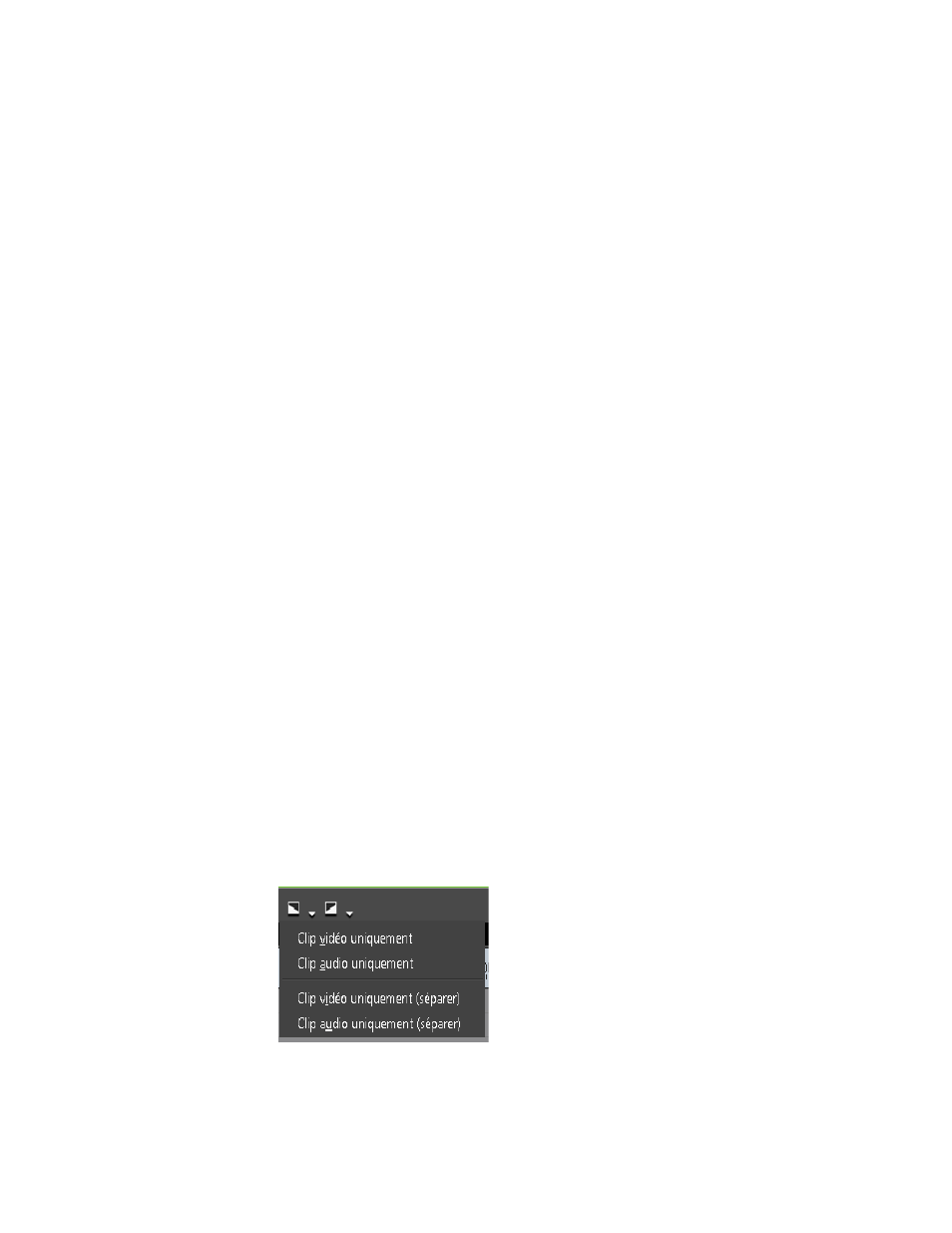
652
EDIUS NEO — Guide de référence de l’utilisateur
Section 6 — Effets et titres
Remarque Une autre méthode consiste à appuyer sur les touches [MAJ]+[ALT]+[H] du
clavier.
•
Pour supprimer le fondu vidéo en entrée/en sortie, cliquez avec le
bouton droit de la souris sur le clip, puis sélectionnez Supprimer des
sections>Mélangeur>Transparence dans le menu.
Remarque Une autre méthode consiste à appuyer sur les touches
[MAJ]+[CTRL]+[ALT]+[G] du clavier.
Application d’un fondu en entrée/sortie audio ou vidéo seulement
Pour appliquer un effet de fondu en entrée ou en sortie uniquement à la
partie audio ou vidéo d’un clip, procédez comme suit :
1.
Sélectionnez sur la timeline le clip auquel vous voulez appliquer des
effets de fondu en entrée ou en sortie.
2.
Placez le curseur de la timeline sur la dernière image si vous voulez
appliquer un effet de fondu en entrée, ou sur la première image pour
un effet de fondu en sortie.
3.
Cliquez sur le symbole de liste [] du bouton
Fondu en entrée
ou
Fondu en
sortie
, puis sélectionnez une des options suivantes dans le menu
(voir la
•
Clip vidéo uniquement – Applique le fondu en entrée ou en sortie à la
vidéo seulement.
•
Clip audio uniquement – Applique le fondu en entrée ou en sortie à
l’audio seulement.
•
Clip vidéo uniquement (séparer) – Applique le fondu en entrée ou en
sortie à la partie vidéo du clip sélectionné uniquement si ce dernier est
lié à d’autres clips ou fait partie d’un groupe.
•
Clip audio uniquement (séparer) – Applique le fondu en entrée ou en
sortie à la partie audio du clip sélectionné uniquement si ce dernier est
lié à d’autres clips ou fait partie d’un groupe.
Figure 725. Menu de fondu en entrée sur la timeline