Grass Valley EDIUS Neo 3 Manuel d'utilisation
Page 350
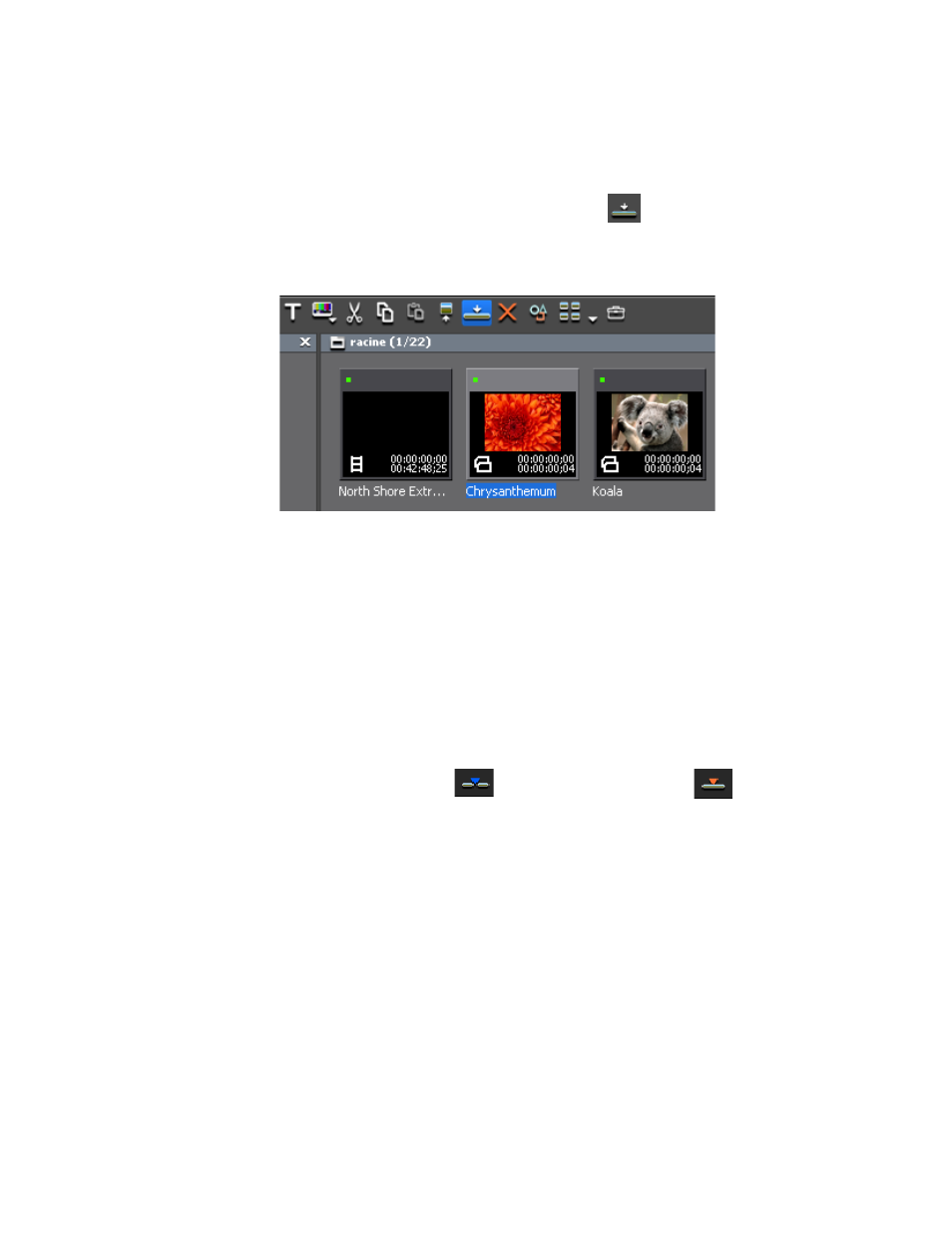
348
EDIUS NEO — Guide de référence de l’utilisateur
Section 5 — Fonctions de la timeline
Remarque Le ou les clips sont placés sur les pistes cibles définies par les segments en
fonction de l'état de connexion/déconnexion du canal source. Pour plus
d’informations, consultez les sections
Onglets de pistes vidéo et audio
Connexion/déconnexion du canal source page 327
•
Cliquez sur le bouton
Ajouter à la timeline
dans le chutier.
Voir la
Figure 355. Chutier de données - Ajouter un clip sur la timeline
•
Appuyez sur les touches [
MAJ
]+[
ENTRÉE
] du clavier.
•
Cliquez avec le bouton droit de la souris sur un clip sélectionné dans le
chutier des données, puis sélectionnez Ajouter à la timeline dans le
menu.
Le clip est ajouté sur la ou les pistes cibles de la timeline à la position du
curseur.
Autres méthodes :
•
Lancez la lecture du clip dans le lecteur, puis cliquez sur le bouton
Insérer sur la timeline
ou
Remplacer sur la timeline
.
•
Ajoutez la vidéo affichée dans le lecteur sur la timeline en appuyant sur
la touche
[E]
du clavier.
•
Déplacez le curseur de la timeline au point d’insertion du clip souhaité.
Cliquez avec le bouton droit de la souris sur une piste (et non sur le
panneau de pistes), puis sélectionnez Ajouter un clip. Une boîte de
dialogue Ouvrir s'affiche ; accédez à l'emplacement source et cliquez
sur le bouton
Ouvrir
. Le clip est alors placé sur la timeline à la position
du curseur, cette dernière représentant le point d’insertion.