Modification des propriétés de fond coloré, Création d'un clip de titre, Création d’une séquence (en regroupant – Grass Valley EDIUS Neo 3 Manuel d'utilisation
Page 257: Création d’une
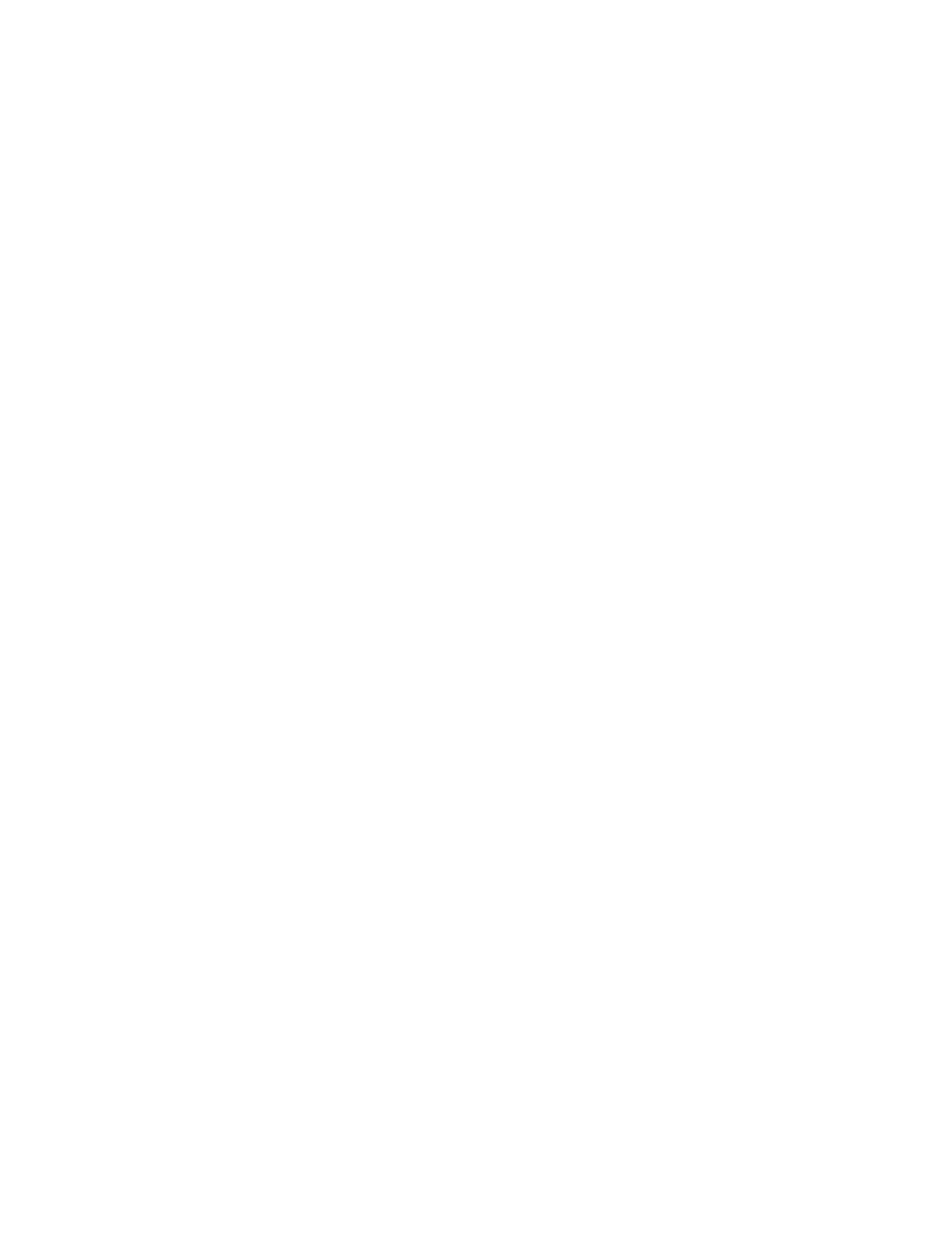
EDIUS NEO — Guide de référence de l’utilisateur
255
Création de clips
Modification des propriétés de fond coloré
Pour modifier les propriétés associées à un clip de fond coloré, procédez de
l’une des manières suivantes :
•
Sélectionnez le clip de fond coloré dans le chutier de données et
appuyez sur les touches [
CTRL
]+[
ENTRÉE
].
•
Cliquez avec le bouton droit de la souris sur le clip de fond coloré dans
le chutier de données, puis sélectionnez Modifier.
•
Cliquez deux fois sur le clip de fond coloré dans le chutier de données.
•
Cliquez deux fois sur le clip de fond coloré sur la timeline.
•
Sélectionnez le clip de fond coloré sur la timeline et sélectionnez
Clip>Modifier dans la barre de menu de la fenêtre de prévisualisation.
•
Sélectionnez un clip de fond coloré sur la timeline, puis appuyez sur les
touches [
MAJ
]+[
CTRL
]+[
E
] du clavier.
Création d'un clip de titre
Pour plus d’informations sur la création de clips de titre, consultez la
section
Création d’une séquence (en regroupant plusieurs clips)
Pour créer une séquence à partir de plusieurs clips d'images fixes ou vidéo,
les conditions suivantes doivent être satisfaites :
•
Le type de clip, la taille de l’image et le rapport hauteur/largeur
doivent être identiques pour tous les clips.
•
Pour les clips vidéo, l’ordre des champs et la fréquence d’images
doivent être identiques pour tous les clips.
Pour créer une séquence à partir de plusieurs clips dans le chutier de
données, procédez comme suit :
Remarque Pour plus d'informations sur l'importation d'images fixes en tant que
séquence, reportez-vous à la section
Importation de séquences d’images
1.
Sélectionnez plusieurs clips dans le chutier de données (maintenez la
touche [
CTRL
]enfoncée pendant que vous sélectionnez des clips), puis
cliquez avec le bouton droit sur le clip sélectionné.
2.
Sélectionnez Définir comme séquence dans le menu. Pour obtenir un
exemple, voir la