Rognage avec resynchronisation, La section, Rognage – Grass Valley EDIUS Neo 3 Manuel d'utilisation
Page 454
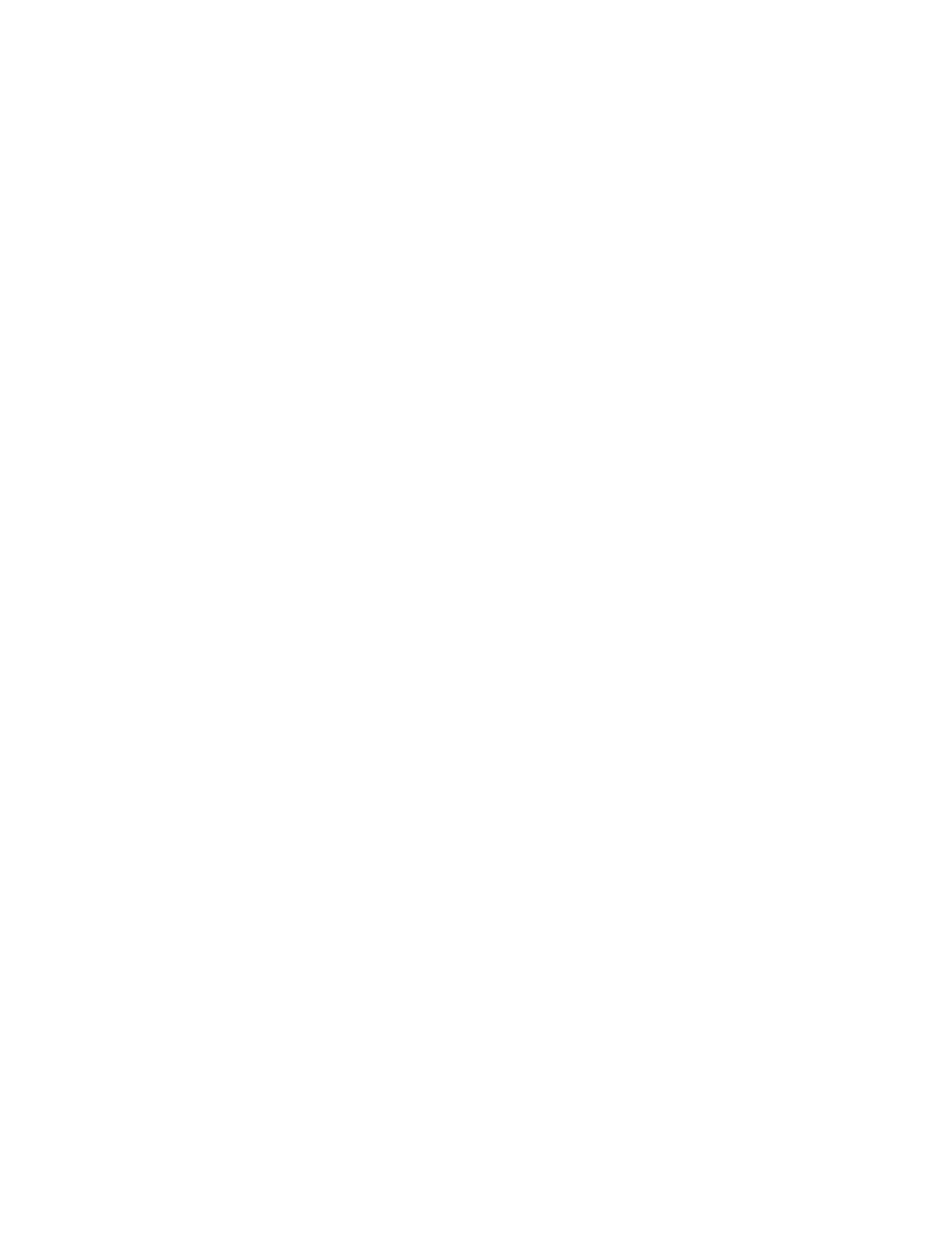
452
EDIUS NEO — Guide de référence de l’utilisateur
Section 5 — Fonctions de la timeline
Sélectionnez le bouton du mode de rognage approprié dans la fenêtre de
rognage selon le type de rognage souhaité. Pour plus d’informations sur le
mode de rognage, consultez le
.
Le mode de rognage change en fonction des points d’entrée et de sortie
sélectionnés. Pour plus d’informations sur les modes de rognage, consultez
les références suivantes :
•
Rognage avec resynchronisation page 452
•
Rognage par fractionnement page 457
•
Rognage par défilement page 459
•
Rognage par glissement page 462
•
Rognage par déroulement page 463
3.
Pour rogner le clip, utilisez les raccourcis suivants :
•
[
.
] - Rogner +1 image (une image après l’image actuelle).
•
[MAJ
]+[
.
] - Rogner +10 images (10 images après l’image actuelle).
•
[
,
] - Rogner -1 image (une image avant l’image actuelle).
•
[MAJ
]+[
,
] - Rogner -10 images (dix images avant l’image actuelle).
Rognage avec resynchronisation
Lorsque le mode de resynchronisation est activé, le rognage des clips donne
les résultats illustrés dans cette section. Pour plus d’informations sur le mode
de Resynchronisation, consultez la section
Mode de resynchronisation page 307
.
1.
Cliquez sur le début (point d’entrée) ou la fin (point de sortie) d’un clip.
La poignée de rognage au niveau du point d'édition devient verte ou jaune,
comme illustré dans la
et le rognage est activé. La poignée de
rognage jaune est la poignée actuellement sélectionnée au niveau du point
d'édition.
Remarque Il est également possible de sélectionner un point d'édition en cliquant sur
les boutons Rogner – Sélectionner le point d’entrée ou Rogner –
Sélectionner le point de sortie dans la fenêtre de rognage.