Copier des effets, Copie de transitions – Grass Valley EDIUS v.5.0 Manuel d'utilisation
Page 546
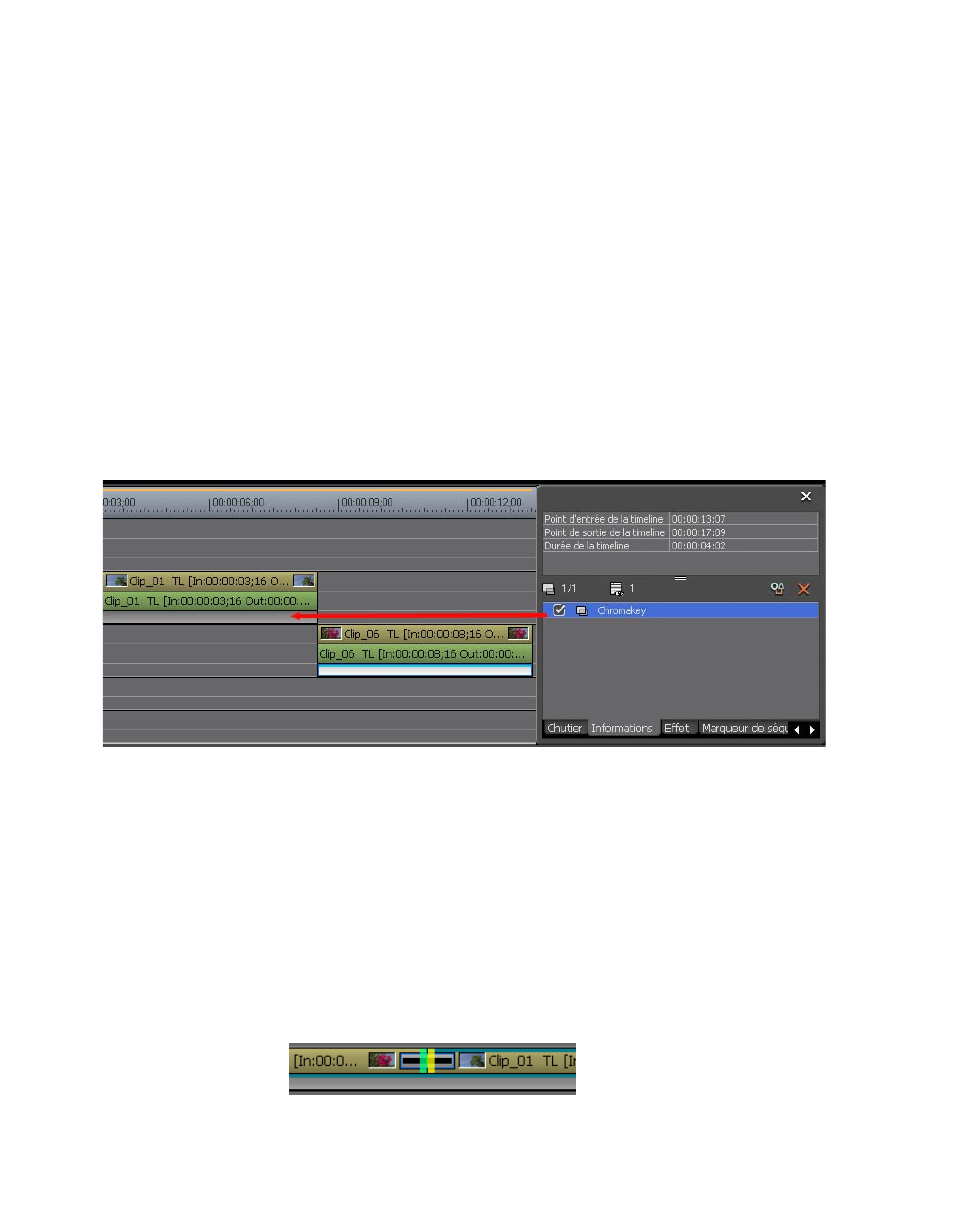
546
EDIUS — Guide de référence de l’utilisateur
Section 6 — Effets et titres
Copier des effets
Vous pouvez copier des effets d’un clip à un autre. Si les paramètres
d’un effet ont été ajustés après leur application au premier clip, ceux-ci sont
également appliqués au clip sur lequel est copié l’effet.
Pour copier un effet et ses paramètres d’un clip à un autre, procédez
comme suit :
1.
Cliquez sur la zone du clip (par ex. piste vidéo/audio ou zone
du mélangeur) à laquelle est appliqué l’effet à copier. Pour plus
d’informations, consultez la section
Vérification et ajustement des effets
2.
Dans la liste des effets de la palette d’informations, sélectionnez le nom
de l’effet à copier, puis faites-le glisser directement sur le clip cible sur
la timeline, comme illustré dans la
Figure 634
.
Figure 634. Déplacement d’un effet par glisser-déposer de la palette d’informations vers un autre clip
Remarque : Vous pouvez copier des transitions de clip, des transitions de piste, des
fondus audio et des incrustations en les faisant glisser et en les déposant
directement d’un clip sur un autre. Ces types d’effets ne requièrent pas
de déplacement par glisser-déposer à partir de la palette d’informations.
Copie de transitions
Vous pouvez également copier des transitions d’un clip vers un autre
en procédant comme suit :
1.
Cliquez sur la transition à copier pour la sélectionner (voir la
Figure 635
).
Figure 635. Transition sélectionnée sur la timeline