Collage – Grass Valley EDIUS v.5.0 Manuel d'utilisation
Page 333
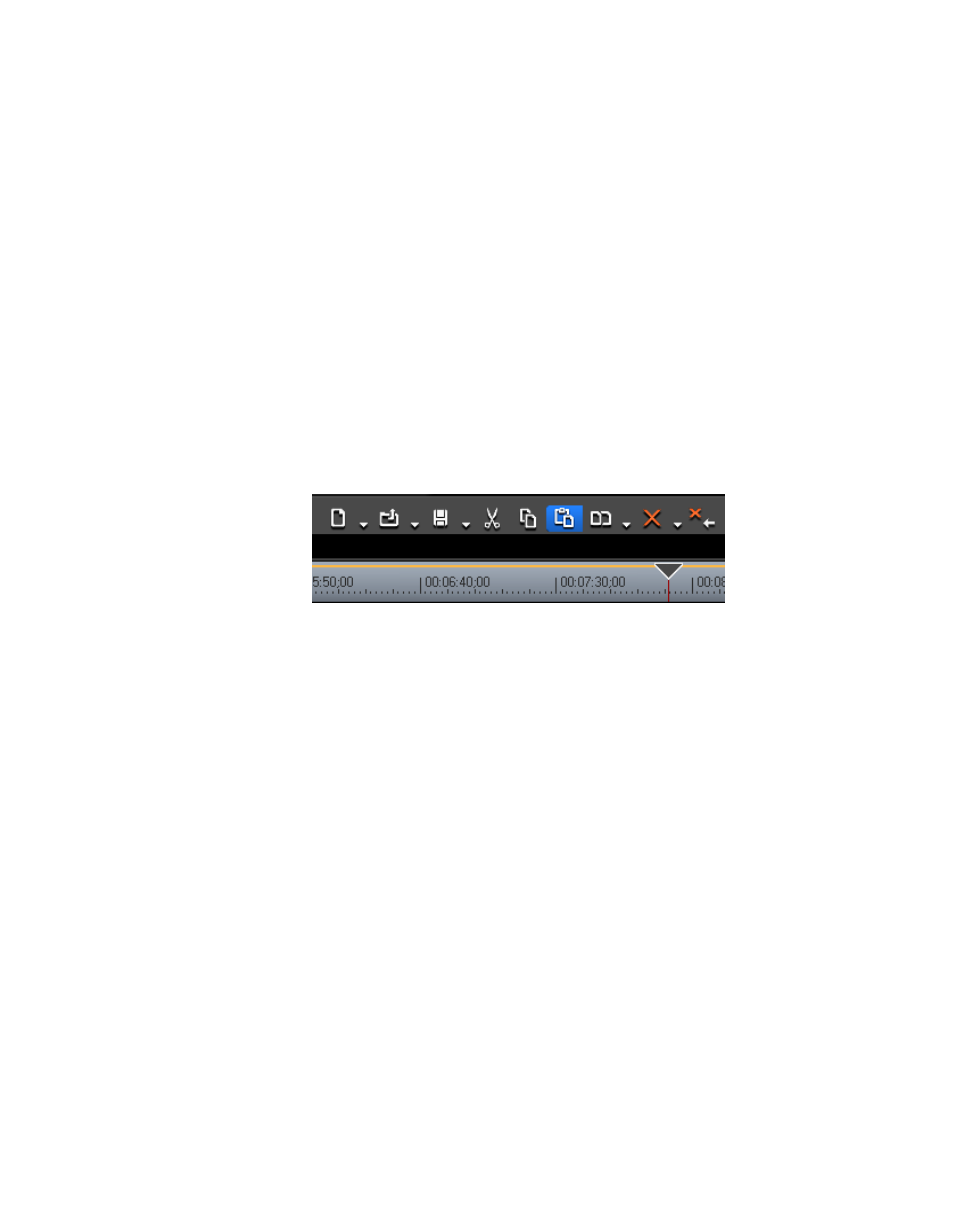
EDIUS — Guide de référence de l’utilisateur
333
Fonctions disponibles pour les clips sur la timeline
Collage
La fonction Coller est exécutée après qu’un clip a été copié ou coupé
dans le Presse-papiers à l’aide de l’option Copier, Couper ou Couper
et resynchroniser, comme expliqué dans les pages précédentes.
Pour coller un clip sur la timeline, procédez comme suit :
1.
Sélectionnez le clip, puis choisissez l’option Copier, Couper ou Couper
et resynchroniser afin de l’ajouter dans le Presse-papiers.
2.
Sélectionnez la piste sur laquelle vous souhaitez coller le clip.
3.
Déplacez le curseur de la timeline à la position à laquelle vous
souhaitez coller le clip.
4.
Cliquez sur le bouton de collage à l’emplacement du curseur
(mis en surbrillance en bleu dans la
Figure 360
) sur la timeline.
Figure 360. Bouton de collage à l’emplacement du curseur sur la timeline
Le clip est collé sur la timeline, avec comme point d’entrée la position
du curseur de la timeline.
Autres méthodes :
•
Cliquez avec le bouton droit sur la piste sur laquelle vous souhaitez
coller le clip, puis sélectionnez « Coller » dans le menu.
•
Sélectionnez Edition>Coller>Curseur dans la barre de menu de
la fenêtre de prévisualisation.
•
Cliquez avec le bouton droit sur tout clip existant sur la piste où vous
souhaitez coller le clip, puis sélectionnez Coller>Curseur dans le menu.
•
Appuyez sur les touches [
CTRL
]+[
V
] du clavier.
Remarque : S’il existe déjà un clip à l’emplacement de destination, il est divisé à la
position du curseur de la timeline. Le clip collé remplace alors le clip
existant au niveau du point de coupure ou il est inséré entre les clips
divisés, selon le paramètre Insertion/Écrasement défini.