Indicateurs d’état des clips – Grass Valley EDIUS v.5.0 Manuel d'utilisation
Page 313
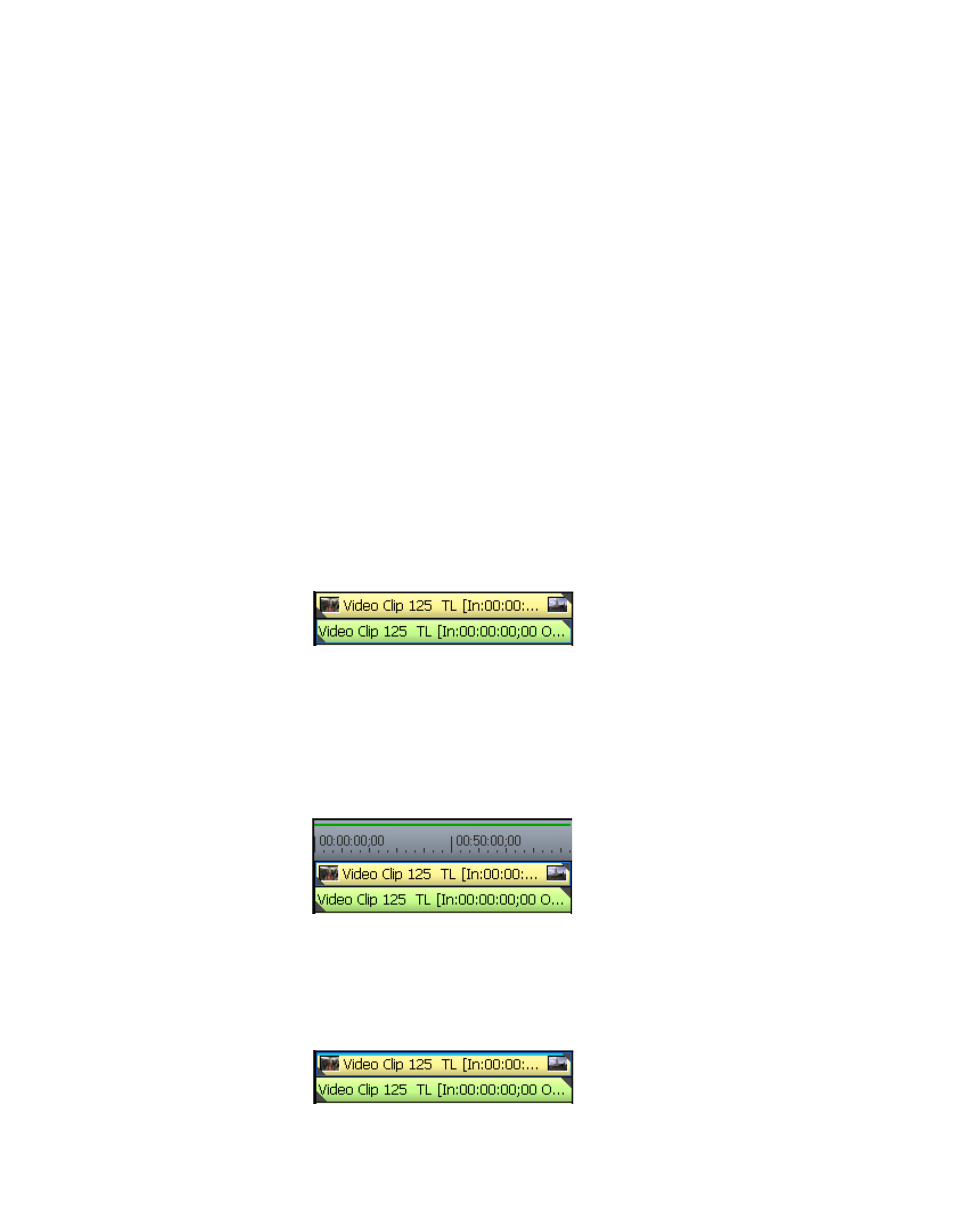
EDIUS — Guide de référence de l’utilisateur
313
Placement des clips
•
Sélectionnez une piste, puis déplacez le curseur de la timeline à la
position d’insertion du clip souhaitée. Faites glisser un clip et déposez-le
dans l’enregistreur. Il sera alors également placé sur la timeline à
l’emplacement du curseur, ce dernier représentant le point d’entrée.
•
Déplacez le curseur de la timeline au point d’insertion du clip souhaité.
Cliquez avec le bouton droit sur une piste (et pas dans le panneau
des pistes), puis sélectionnez « Ajouter un clip ». La boîte de dialogue
« Ouvrir » s’affiche. Accédez à l’emplacement de la source, puis cliquez
sur le bouton
Ouvrir
. Le clip est alors placé sur la timeline à la position
du curseur, cette dernière représentant le point d’entrée.
Indicateurs d’état des clips
Les clips insérés sur la timeline peuvent présenter les indicateurs d’état
expliqués ci-dessous, selon les actions d’édition et d’autres opérations
effectuées avec ces clips.
Indicateur de fin de clip
Les marques triangulaires figurant dans les angles au début et à la fin du
clip (voir la
Figure 330
) indiquent que l’intégralité du clip source est utilisée
sur la timeline. En cas de rognage du clip, ces marques disparaissent.
Figure 330. Indicateur de fin de clip
État du calcul
La ligne verte au-dessus de l’échelle de la timeline illustrée dans la
Figure 331
indique que le clip a été calculé. Pour plus d’informations sur les autres
indicateurs d’état de calcul, consultez la section
.
Figure 331. Indicateur de clip calculé
Ensemble de filtres
La ligne bleu turquoise au-dessus de la piste vidéo illustrée dans
la
Figure 332
indique qu’un filtre vidéo a été défini pour ce clip.
Figure 332. Indicateur d’ensemble de filtres