Connecter l'itnc directement avec un pc windows, 6 int e rf ace ether n et – HEIDENHAIN iTNC 530 (34049x-08) ISO programming Manuel d'utilisation
Page 580
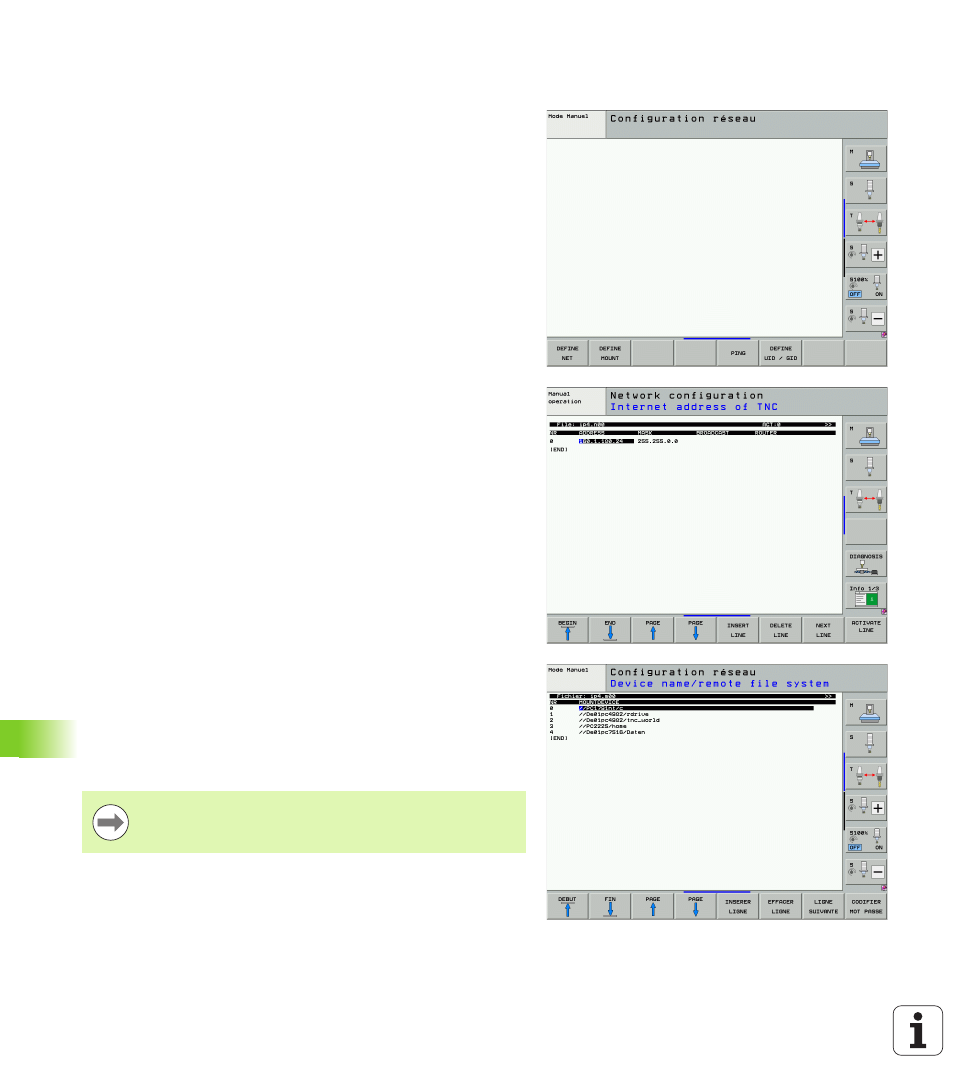
580
Fonctions MOD
1
7.6 Int
e
rf
ace Ether
n
et
Connecter l'iTNC directement avec un PC
Windows
A peu de frais et sans connaissances particulières des réseaux, vous
pouvez connecter l'iTNC 530 directement à un PC équipé d'une carte
Ethernet. Pour cela, il vous suffit de procéder à quelques réglages
dans la TNC et de réaliser les mêmes sur le PC.
Configurations de l'iTNC
Connecter l'iTNC (connecteur X26) avec le PC au moyen d'un câble
croisé Ethernet (désignation du commerce: ex. câble STP croisé)
En mode Mémorisation/édition de programme, appuyez sur la
touche MOD. Introduisez le code NET123, l'iTNC affiche l'écran
principal de configuration du réseau (voir figure en haut et à droite)
Appuyez sur la softkey DEFINE NET pour introduire les paramètres
généraux du réseau (voir figure de droite, au centre)
Introduisez une adresse réseau de votre choix. Les adresses-réseau
se composent de quatre nombres séparés par un point, par ex.
160.1.180.23
Au moyen de la touche fléchée à droite, sélectionnez la colonne
suivante et introduisez le masque de sous-réseau. Le masque de
sous-réseau se compose, lui aussi, de quatre nombres séparés par
un point, par ex. 255.255.0.0
Appuyez sur la touche END pour quitter la configuration générale du
réseau
Appuyez sur la softkey DEFINE MOUNT pour introduire les
paramètres spécifiques au PC (voir figure en bas et à droite)
Définissez le nom du PC ainsi que le lecteur du PC auquel vous
souhaitez accéder et commençant avec deux traits obliques, p. ex.
\\PC3444\C
Au moyen de la touche fléchée à droite, sélectionnez la colonne
suivante et introduisez le nom avec lequel le PC apparaîtra dans le
gestionnaire de fichiers de l'iTNC, par exemple: PC3444:
Au moyen de la touche fléchée à droite, sélectionnez la colonne
suivante et introduisez le type de système de fichiers smb.
Au moyen de la touche fléchée à droite, sélectionnez la colonne
suivante et introduisez les informations suivantes qui dépendent du
système d'exploitation du PC:
ip=160.1.180.1,username=abcd,workgroup=SALES,password=uvwx
Quittez la configuration de réseau: appuyez deux fois sur la touche
END, l'iTNC redémarre automatiquement
Les systèmes d'exploitation Windows n'exigent pas
toujours l'introduction des paramètres username,
workgroup
et password.