3 afficher les informations sur l'imprimante, Sujets similaires, Mise à jour du logiciel de l'imprimante – QuickLabel Kiaro! Manuel d'utilisation
Page 86: 2 lancer l'utilitaire de maintenance de la kiaro
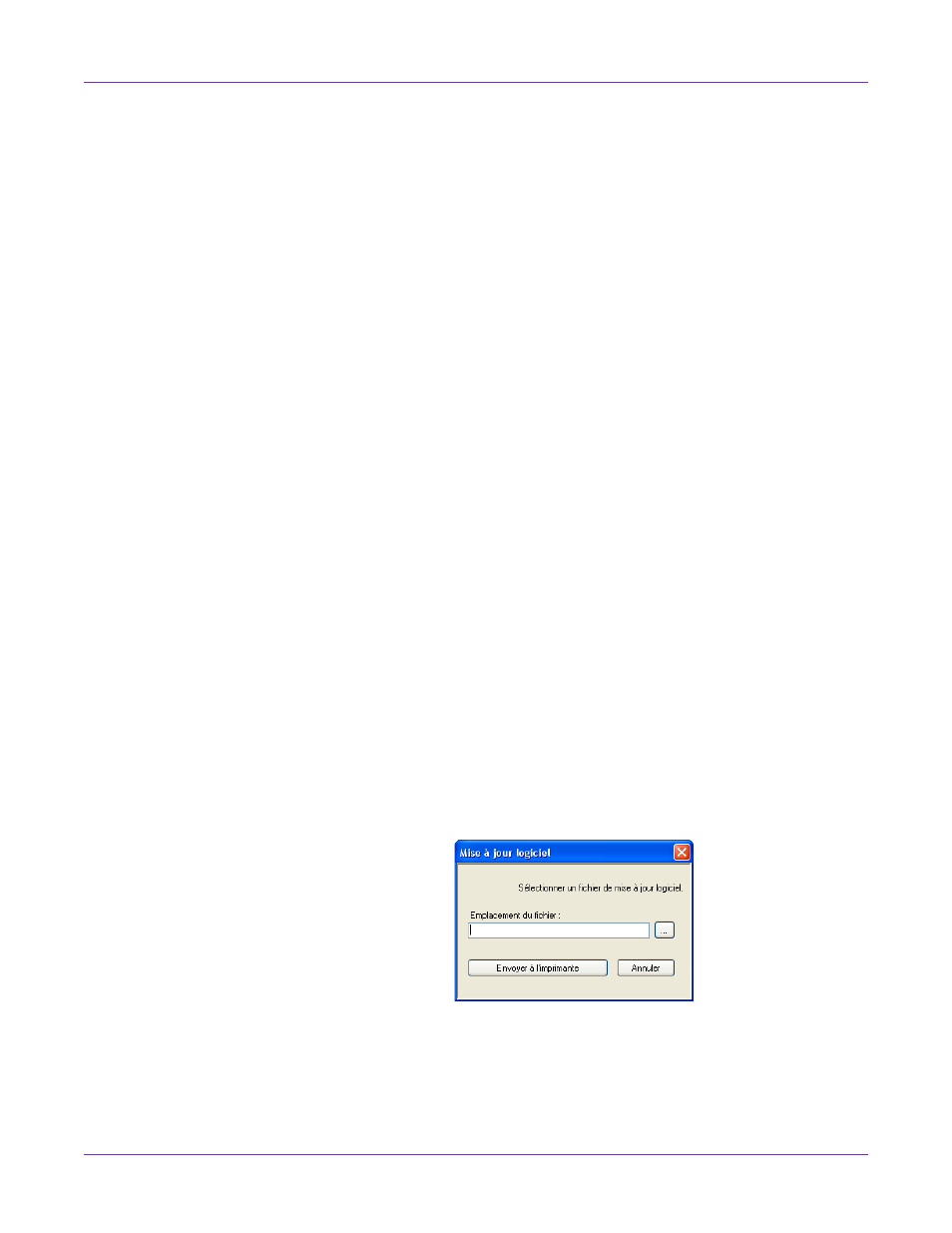
Utilitaire de maintenance de Kiaro!
72
Guide d’utilisation de la Kiaro!
3
Afficher les informations sur l'imprimante
•
Imprimante - Cette section indique le numéro de série de l'imprimante et le
numéro de version du logiciel installé.
•
Environnement - Cette section indique la température et l'humidité actuelles
de l'endroit dans lequel se trouve l'imprimante.
•
Compteur de durée de vie - Cette section indique le pourcentage de durée de
vie utilisé par le nettoyeur de lame et l'unité de purge. Lorsqu'un élément
atteint 100 % de durée de vie utilisée, il doit être remplacé.
Cette section indique également la quantité de support qui a été déplacée à
travers le système.
•
Têtes d'impression - Ces sections indiquent le pourcentage de durée de vie
utilisé par les têtes d'impression. Si la qualité d'impression est acceptable, vous
pouvez continuer à utiliser une tête d'impression qui a dépassé 100 % de durée
de vie.
Ces sections présentent également les numéros de série et les dates
d'installation des têtes d'impression.
Sujets similaires:
- Onglet Remplacement de pièces à la page 90
Mise à jour du logiciel de l'imprimante
1
Assurez-vous de disposer d'un fichier de logiciel Kiaro! (*.udf) sur votre PC.
2
Lancer l'Utilitaire de maintenance de la Kiaro!.
Dans le menu Démarrer de Windows, sélectionnez
Démarrer > Tous les
programmes > QuickLabel Kiaro! > Utilitaire de maintenance de Kiaro!
Une
invite concernant la langue et l'imprimante s'ouvre.
Sélectionnez une langue d'affichage et l'imprimante Kiaro! à laquelle vous
souhaitez vous connecter. Sélectionnez
OK
.
3
Sélectionnez l'onglet
Informations sur l'imprimante
.
4
Choisissez
Mise à jour logiciel
. La fenêtre Mise à jour logiciel s'ouvre.
5
Sélectionnez le bouton
...
. Recherchez le fichier du logiciel Kiaro! (*.udf) et
sélectionnez
Ouvrir
.