2 sélectionnez l'onglet apparence – QuickLabel Kiaro! Manuel d'utilisation
Page 63
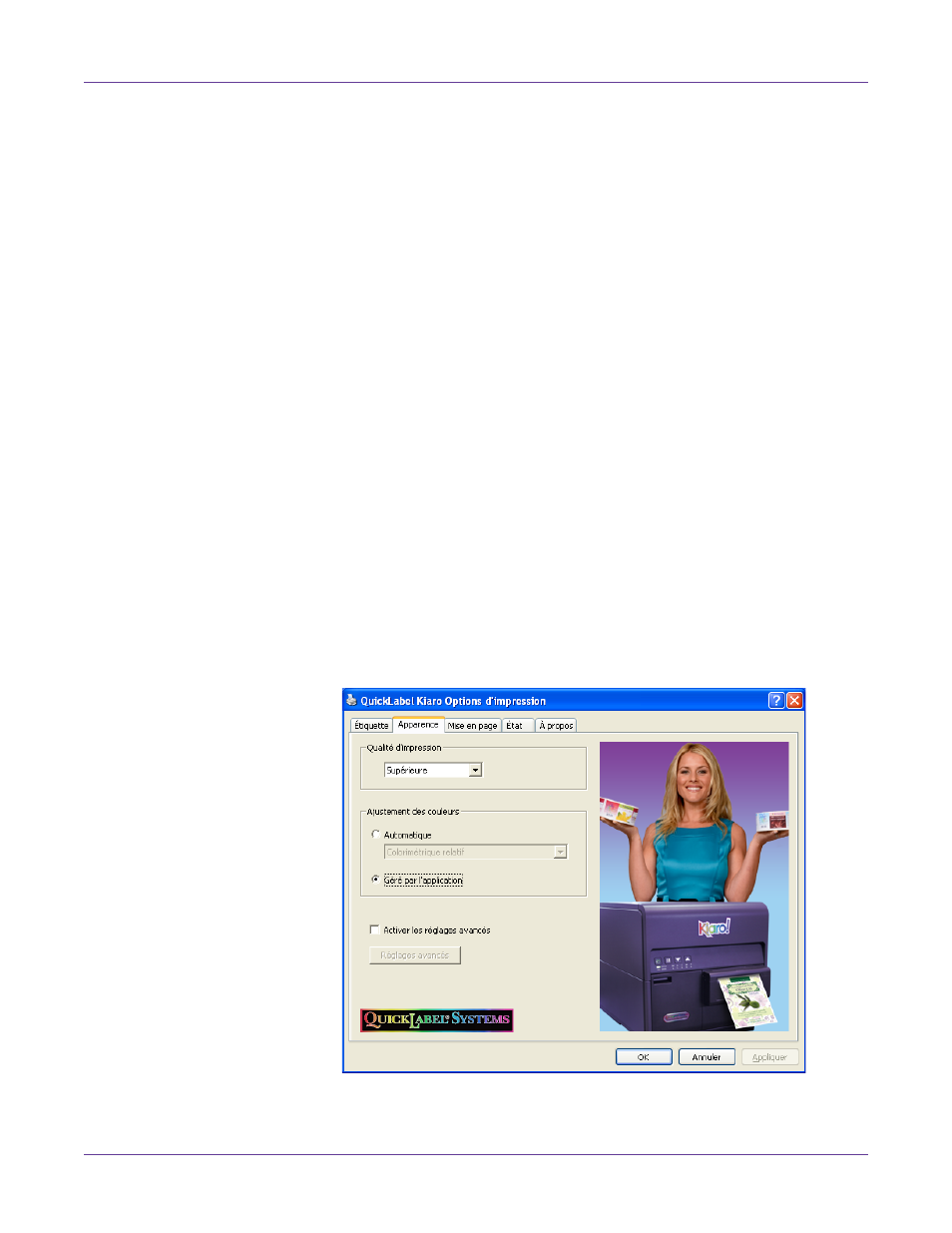
Conception et impression d'étiquettes
Guide d’utilisation de la Kiaro!
49
Note: Il est rare de devoir procéder à un ajustement de couleur avancé. Vérifiez l'image sur
votre logiciel de conception avant de procéder à des ajustements sur la fenêtre Réglage couleur
avancés.
Note: Les instructions du pilote d'impression s'appliquent uniquement à l'impression à l'aide
d'applications de conception d'autres fabricants. Si vous utilisez Custom QuickLabel Omni,
cette opération n'est pas nécessaire.
1
Ouvrez la fenêtre d'imprimante appropriée en fonction de votre version de
Windows.
•
Dans Windows XP, sélectionnez
Démarrer > Imprimantes et télécopieurs
.
•
Dans Windows Vista, sélectionnez
Démarrer > Panneau de configuration >
Imprimantes
.
•
Dans Windows 7, sélectionnez
Démarrer > Périphériques et imprimantes
.
•
Dans Windows 8, accédez à l'option
Rechercher
en pointant le coin supérieur
droit de l'écran. Recherchez « Panneau de configuration » et cliquez sur l'icône
Panneau de configuration
. Sur la fenêtre Panneau de configuration, cliquez
sur
Afficher les périphériques et imprimantes
.
Cliquez droit sur l'icône de l'imprimante et choisissez
Préférences d'impression
.
La fenêtre Préférences d'impression de la QuickLabel Kiaro! s'ouvre.
Note: Vous pouvez également accéder aux préférences du pilote d'impression via la boîte
de dialogue Imprimer de l'application. Dans la fenêtre Imprimer de votre logiciel,
sélectionnez QuickLabel Kiaro! dans la liste d'imprimantes, puis cliquez sur Propriétés ou
Paramétrer (en fonction du programme).
2
Sélectionnez l'onglet
Apparence
.