Sélectionner et enregistrer le contour – HEIDENHAIN iTNC 530 (60642x-03) ISO programming Manuel d'utilisation
Page 250
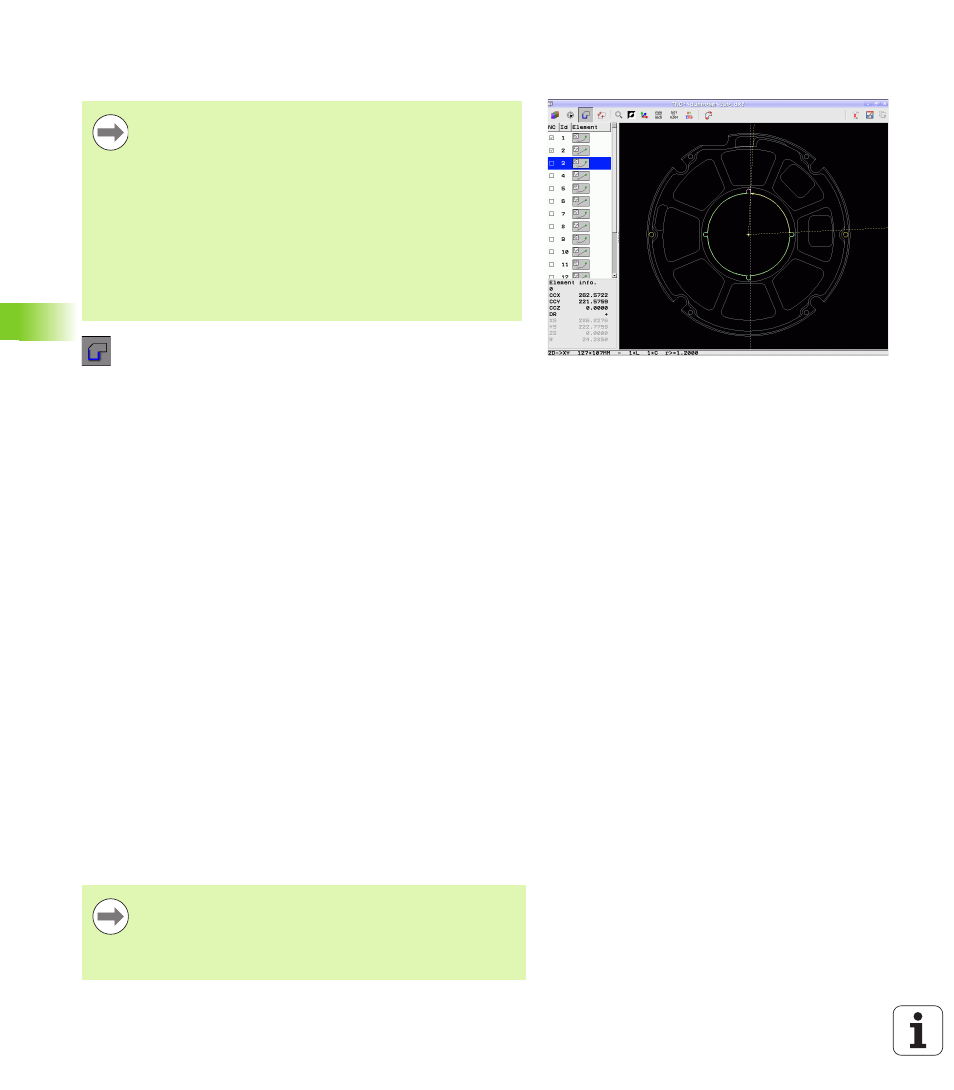
250
Programmation: importation de données d'un fichier DXF
7.
1 T
rait
e
ment des fic
h
iers DXF (option logicielle)
Sélectionner et enregistrer le contour
Sélectionner le mode de sélection du contour: la TNC
masque les couches affichées dans la fenêtre de
gauche et active la fenêtre de droite qui permet de
sélectionner le contour
Pour sélectionner un élément de contour: avec la
touche gauche de la souris, cliquer sur l'élément de
contour souhaité. La TNC affiche l'élément de
contour sélectionné en bleu. Pour l'élément marqué,
la TNC affiche également un symbole (cercle ou
droite) dans la fenêtre de gauche
Pour choisir l'élément de contour suivant: avec la
touche gauche de la souris, cliquer sur l'élément de
contour souhaité. La TNC affiche l'élément de
contour sélectionné en bleu. Lorsque d'autres
éléments de contour peuvent être sélectionnés sans
ambiguïté dans le sens de trajectoire choisi, la TNC
les affiche en vert. Cliquez sur le dernier élément vert
pour valider tous les éléments dans le programme de
contour. La TNC affiche tous les éléments
sélectionnés dans la fenêtre de gauche. Les
éléments sélectionnés restants en vert sont affichés
sans coche dans la colonne NC par la TNC. De tels
éléments ne sont pas enregistrés dans le programme
de contour par la TNC Vous pouvez également valider
les éléments marqués en cliquant dans le programme
de contour de la fenêtre de gauche.
Si nécessaire, vous pouvez désactiver la sélection
d'éléments marqués. Pour cela, cliquez à nouveau sur
l'élément dans la fenêtre de droite tout en maintenant
actionnée la touche CTRL Vous pouvez annuler la
sélection des éléments en cliquant sur le symbole de
la corbeille
Pour sélectionner un contour, vous devez utiliser le pavé
tactile du clavier de la TNC, ou une souris connectée au
port USB.
Si vous n'utilisez pas le programme de contour en mode
smarT.NC
, lorsque vous sélectionnez le contour, vous
devez alors définir le sens de la trajectoire de manière à ce
qu'il corresponde au sens d'usinage souhaité.
Sélectionnez le premier élément de contour de manière à
ce que l'approche se fasse sans risque de collision.
Si les éléments de contour sont très proches les uns des
autres, utiliser la fonction zoom.
Lorsque vous avez sélectionné des polylignes, la TNC
affiche un numéro ID à deux niveaux dans la fenêtre de
gauche. Le premier numéro correspond au numéro
courant de l'élément de contour, et le second au numéro
d'élément de la polyligne correspondante du fichier DXF.