Restauration de clips d’édition temporaire – Grass Valley EDIUS Pro v.7.20 Manuel d'utilisation
Page 87
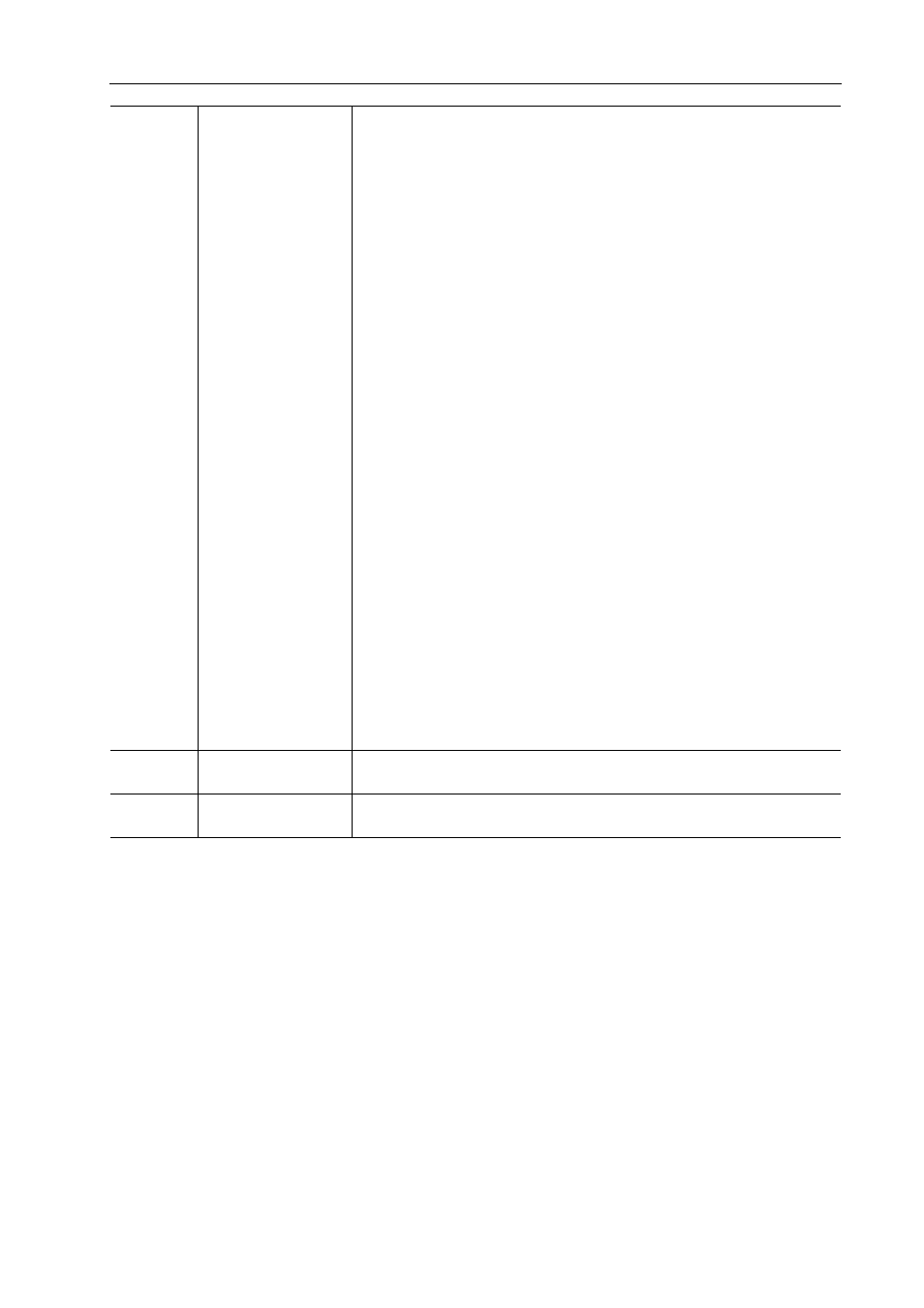
65
Restauration de Clips Déconnectés
EDIUS - Manuel de référence
3
•
Si [Transférer la zone manquante], [Créer le proxy], [Transférer tout] ou [Transférer uniquement la zone utilisée]
a été sélectionné en tant que méthode de restauration, le processus est enregistré comme tâche d’arrière-plan.
Jusqu’à ce que ce processus soit terminé, les clips cibles restent des clips partiellement déconnectés ou des
clips d’édition temporaire.
• Si vous double-cliquez sur l’icône dans la barre d’état de la ligne temporelle pour afficher la boîte de dialogue
[Restaurer et transférer les clips], seuls les clips déconnectés, les clips partiellement déconnectés et les clips
d’édition temporaire ou les clips non transférés de la ligne temporelle s’affichent dans [Liste des clips].
• Vous pouvez utiliser [Capturer tout] et [Capturer uniquement les zones utilisées sur la timeline] uniquement
lorsque les clips à restaurer sont dans des formats compatibles avec la capture et que les noms de bande sont
réglés sur des clips.
• Il vous est possible de modifier la valeur par défaut de [Méthode de restauration].
[Restaurer les clips hors ligne]
Restauration de Clips d’Édition Temporaire
Un clip d’édition temporaire peut aisément être remplacé par un clip haute résolution à l’aide du navigateur de source.
1 Importer les supports d’enregistrement d’un clip haute résolution dans le navigateur de source.
Vérifier les fichiers dans les périphériques externes qui interagissent avec le navigateur de source
(5)
[Méthode de restau-
ration]
[Transférer la zone manquante]
Transférer de nouveau la partie manquante depuis l’appareil dans lequel le
fichier source était stocké avant le transfert partiel.
[Annuler le transfert]
Rétablir le lien vers les fichiers sources avant le transfert partiel.
[Créer le proxy]
Recréer le proxy depuis la haute résolution.
[Supprimer le proxy]
Supprimer les informations de proxy du clip.
[Relier (fichier sélectionné)]
La boîte de dialogue [Ouvrir] s’affiche. Sélectionnez le fichier source à relier
de nouveau.
[Relier (dossier sélectionné)]
La boîte de dialogue [Rechercher un dossier] s’affiche. Recherchez le fichier
source ayant le même nom dans le dossier spécifié pour le relier de nou-
veau.
[Transférer tout]
Transférer le clip haute résolution entier, indépendamment de la plage utili-
sée sur la ligne temporelle.
[Transférer uniquement la zone utilisée]
Transférer le clip haute résolution non transféré vers la plage utilisée sur la
ligne temporelle.
[Capturer tout]
Restaurez les clips avec la fonction de capture par lots.
Importation de sources toutes ensemble (capture par lots)
[Capturer uniquement les zones utilisées sur la timeline]
Restaurez uniquement la zone de la source utilisée avec la fonction de cap-
ture par lots.
Importation de sources toutes ensemble (capture par lots)
[Aucune]
Les clips déconnectés les clips partiellement déconnectés et les clips d’édi-
tion temporaire ne sont pas restaurés.
(6)
[OK]
Restaurer les clips partiellement déconnectés ou les clips d’édition tempo-
raire avec les réglages définis.
(7)
[Annuler]
Fermer la boîte de dialogue sans restaurer les clips partiellement déconnec-
tés ou les clips d’édition temporaire.