Boîte de dialogue de correction des réglages, Convertir des fichiers, Mpeg paramètres de support de fichier – Grass Valley EDIUS Pro v.7.20 Manuel d'utilisation
Page 225
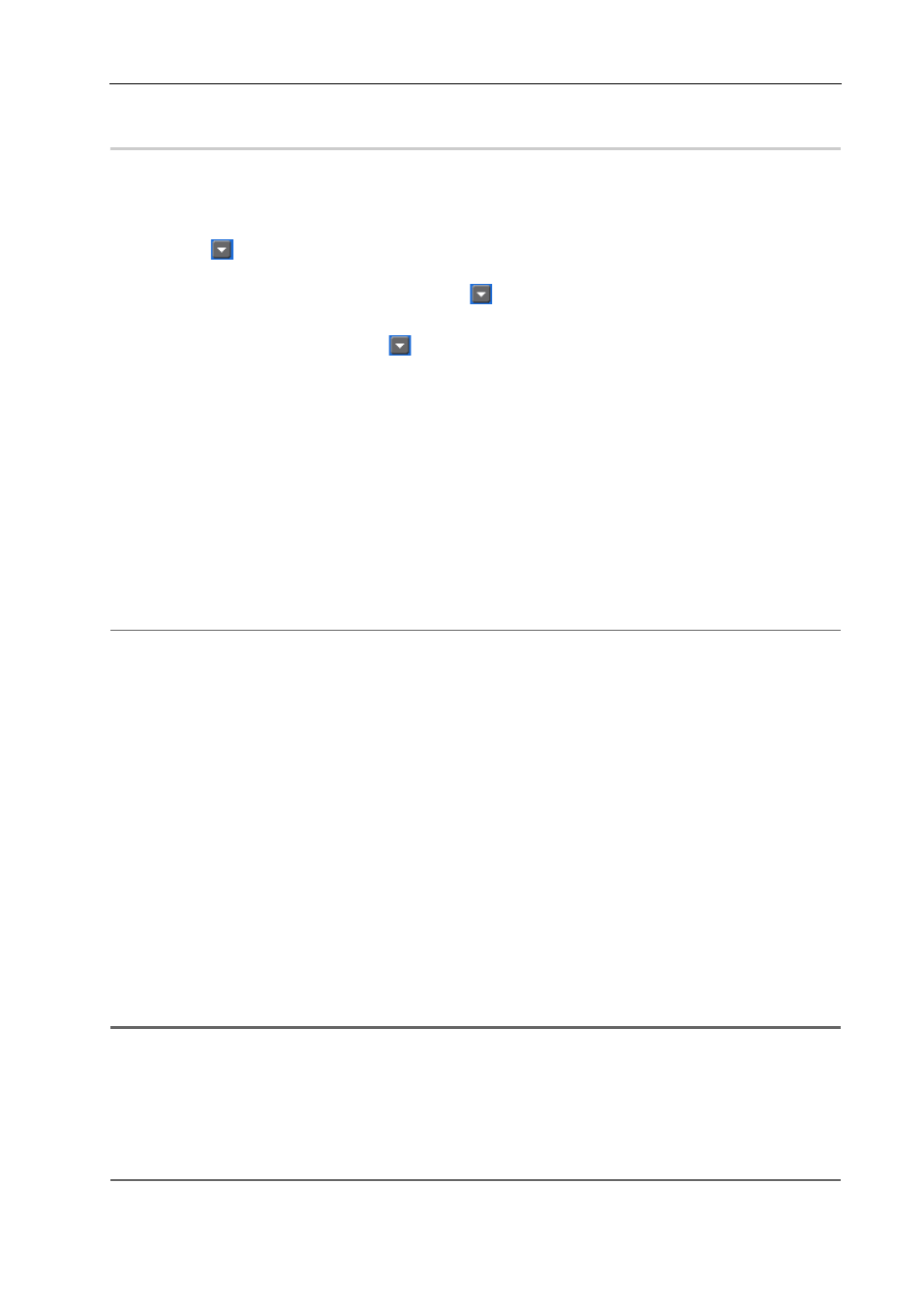
203
Bacs et clips
EDIUS - Manuel de référence
Corriger la couleur d’affichage/la fréquence d’images/le rapport d’aspect/ l’ordre des
champs/la plage de correspondance de couleur
0
1 Réglez le bac en visualisation de clip détaillée.
Affichage de la Visualisation de Clip
2 Sélectionnez plusieurs clips dont les propriétés doivent être changées.
3 Cliquez sur
, et sélectionnez un élément à corriger.
3
•
« * » à droite des éléments affichés en cliquant sur
indique que le réglage est le réglage par défaut.
• Pour ramener la fréquence d’images, le rapport d’aspect et l’ordre des champs de plusieurs clips aux réglages
par défaut de chaque clip, cliquez sur
et sélectionnez [Rétablir les paramètres par défaut].
Boîte de dialogue de correction des réglages
Modifiez les réglages de la barre colorimétrique, la couleur mat ou le clip titre dans la boîte de dialogue des
paramètres.
1 Faites un clic droit sur un clip à barre colorimétrique, un clip de couleur mate ou un clip titre dans le bac, et
cliquez sur [Modifier].
La boîte de dialogue de configuration s’affiche pour les clips de barre colorimétrique ou les clips de couleur mat.
Clips à barre colorimétrique
Dans le cas de clips de titre, le logiciel de création de titre démarre.
Quick Titler
2
Alternative
• Double-cliquez sur un clip dans le bac.
• Sélectionnez un clip dans le bac et appuyez sur [Ctrl] + [Entrée] sur le clavier.
Convertir des fichiers
Des fichiers natifs à la norme AVCHD ou HDV peuvent être convertis en AVI comme le codec Grass Valley HQ et
convertis en qualité d’image SD.
1 Faites un clic droit sur un clip dans le bac, et cliquez sur [Convertir]
→ [Fichier].
Plusieurs fichiers peuvent être convertis d’une simple opération en sélectionnant plusieurs clips et en cliquant sur
[Convertir]
→ [Fichier (lot)].
2 Sélectionnez le codec et la qualité d’image à partir de la liste [Type], et cliquez sur [Enregistrer].
3
•
Si un clip stéréoscopique est converti, il sera converti en AVI à 2 flux (1 fichier).
MPEG Paramètres de support de fichier
Pour les clips au format MPEG, le réglage pour assurer une recherche plus rapide des fichiers peut être modifié pour
chaque clip.
1
Remarque
• [Paramètres média MPEG] ne s’affiche pas si le fichier cible n’est pas MPEG.
1 Faites un clic droit sur un clip dans le bac, et cliquez sur [Paramètres média MPEG].
La boîte de dialogue [Paramètres média MPEG] s’affiche.
Boîte de Dialogue [Paramètres média MPEG]
2 Configurez chaque élément, puis cliquez sur [OK].
2
Alternative
• Faites un clic droit sur un clip placé sur la ligne temporelle et cliquez sur [Paramètres média MPEG].