Grass Valley EDIUS Pro v.7.20 Manuel d'utilisation
Page 284
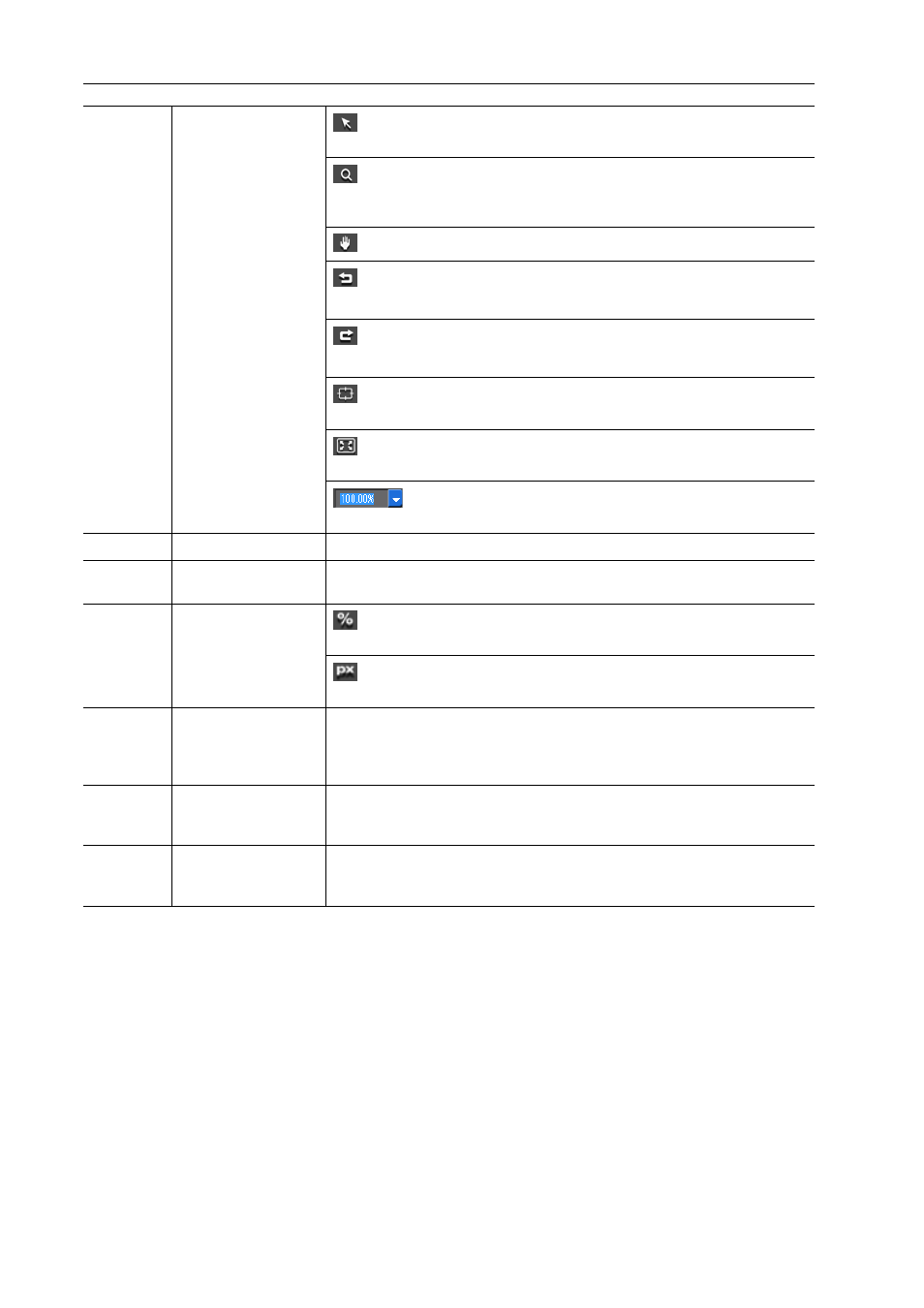
Éditer les lignes temporelles
262
EDIUS - Manuel de référence
(4)
Boutons d’outils
: Faites glisser la souris pour déplacer ou utiliser les poignées sur les
écrans.
: Faites glisser la souris pour agrandir ou réduire les écrans. A partir du
point de départ du glissement, glissez vers la droite pour étirer les écrans et
glissez vers la gauche pour réduire.
: Faites glisser la souris pour déplacer la zone d’affichage.
: Annulez une opération.
[Ctrl] + [Z]
: Rétablissez l’opération annulée.
[Ctrl] + [Y]
: Centrez la plage d’affichage après déplacement au moyen de l’outil
panoramique.
: Adaptez l’affichage agrandi/réduit à la plage d’affichage de l’écran
d’aperçu.
: Saisissez directement une valeur numérique ou sélectionnez
une valeur dans la liste pour définir le rapport d’affichage.
(5)
Onglet [Réglages]
Editez les recadrages et les modifications.
(6)
Onglet [Préréglage]
Sauvegardez les agencements modifiés et appliquez-les à d’autres clips.
Sauvegarde des détails des modifications en tant que préréglages
(7)
Permutation d’affi-
chage
: Basculer les paramètres vers l’affichage en % (uniquement pour les
éléments compatibles avec l’affichage en %).
: Basculer les paramètres vers l’affichage en pixels (uniquement pour les
éléments compatibles avec l’affichage en pixels).
(8)
Ligne temporelle de
l’image clé
Définissez l’image clé sur laquelle appliquer les changements de recadrages
et de modifications. La longueur de la ligne temporelle est égale à la durée
du clip actuellement en cours d’édition.
(9)
[Enregistrer par
défaut]
Cliquez sur cet élément pour sauvegarder les paramètres actuels en tant que
paramètres par défaut. Lorsque vous placez un clip sur la ligne temporelle,
l’agencement par défaut est toujours appliqué.
(10)
[Rétablir tout]
Cliquez sur ce bouton pour rétablir les paramètres de l’outil de présentation à
leurs réglages par défaut. Pour rétablir l’agencement à ses paramètres avant
modification, appliquez [Par défaut] dans les préréglages.