Boîte de dialogue [remappage temporel – Grass Valley EDIUS Pro v.7.20 Manuel d'utilisation
Page 279
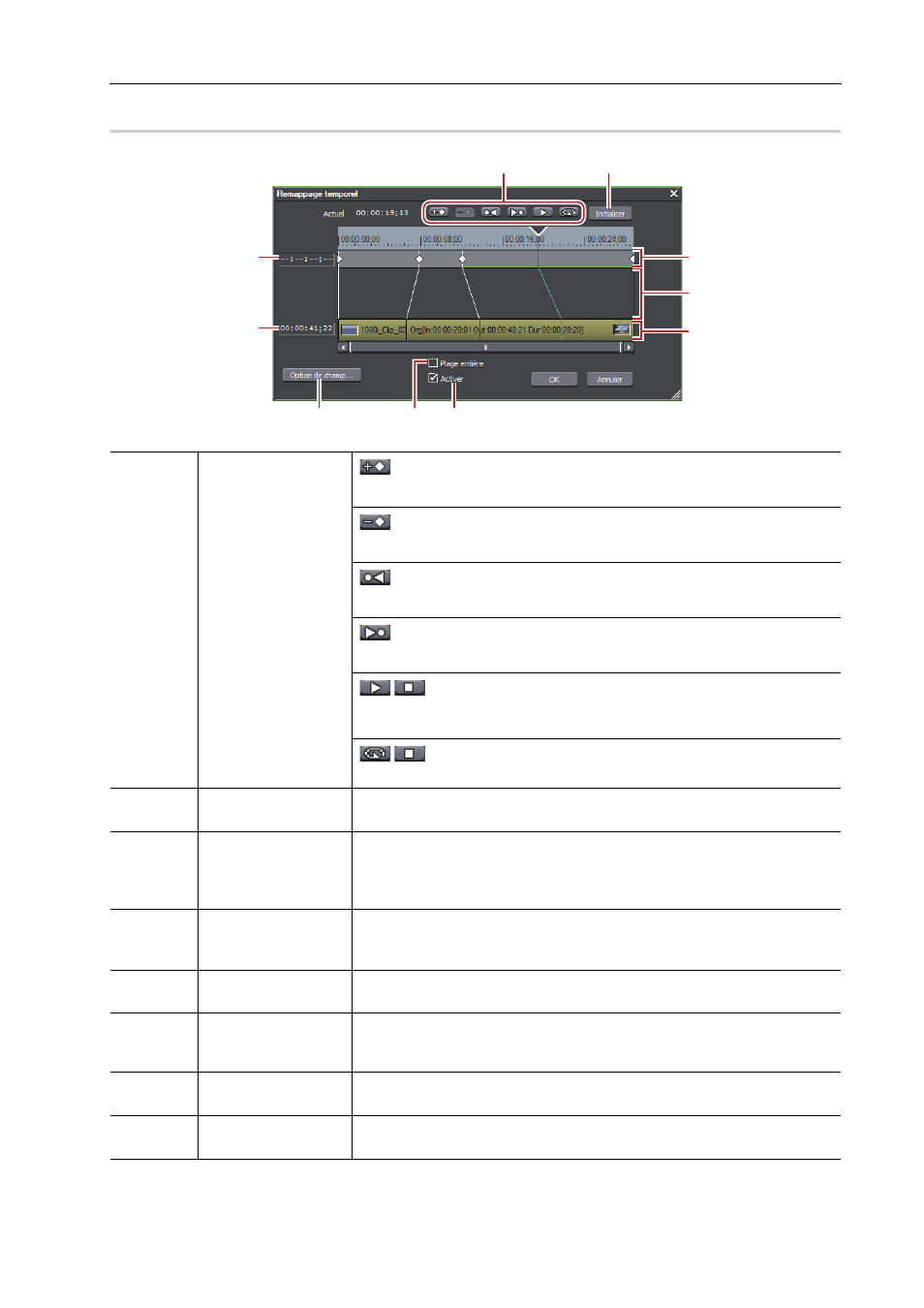
257
Opérations de clip
EDIUS - Manuel de référence
Boîte de Dialogue [Remappage temporel]
0
(1)
Boutons d’édition
d’image de touche
: Ajouter une image clé à la position du curseur de ligne temporelle.
[[Insertion], [V]
: Supprimer une image clé à la position du curseur de ligne temporelle.
[Suppr]
: Déplacer le curseur de ligne temporelle sur l’image clé précédente.
[Pg préc.], [A], [Ctrl] + [
←]
: Déplacer le curseur de ligne temporelle sur l’image clé suivante.
[Pg suiv.], [S], [Ctrl] + [
→]
/
: Lire la vidéo à partir de la position du curseur de ligne temporelle
jusqu’à la fin du clip. Si vous cliquez sur ce bouton en cours de lecture,
celle-ci s’interrompt.
/
: Lecture répétée du clip. Si vous cliquez sur ce bouton en cours
de lecture, celle-ci s’interrompt.
(2)
[Initialiser]
Cliquez sur [Initialiser] et cliquez sur [Oui] pour supprimer toutes les images
clés ajoutées et restaurer les paramètres par défaut.
(3)
Code temporel (ligne
temporelle)
Insérez directement la valeur pour spécifier l’emplacement sur le code tem-
porel de la ligne temporelle où doit être positionnée la touche au niveau de la
position du curseur de ligne temporelle. Le code temporel s’affiche lorsque le
curseur de ligne temporelle est déplacé sur la touche.
(4)
Code temporel (clip)
Insérez directement la valeur pour spécifier l’emplacement sur le code tem-
porel du clip où doit être positionnée la touche au niveau de la position du
curseur de ligne temporelle.
(5)
Champ de réglage
de touche
Cet espace est utilisé pour régler la touche. Une ligne verte s’affiche comme
parties où la vitesse n’a pas été changée.
(6)
Zone d’affichage de
la différence de
temps
Cet espace affiche les valeurs de la différence de temps qui se produit lors-
que des touches sont ajoutées comme ligne connectée.
(7)
Clips
Affiche la ligne connectant la touche et l’image correspondante sur la posi-
tion d’un clip.
(8)
[Option de champ]
La boîte de dialogue [Option de champ] s’affiche.
Boîte de Dialogue [Option de champ]
(1)
(2)
(3)
(5)
(6)
(7)
(8)
(9)
(10)
(4)