Visualisation plein ecran de la fenêtre d’aperçu, Rotation de l’affichage de la fenêtre d’aperçu – Grass Valley EDIUS Pro v.7.20 Manuel d'utilisation
Page 152
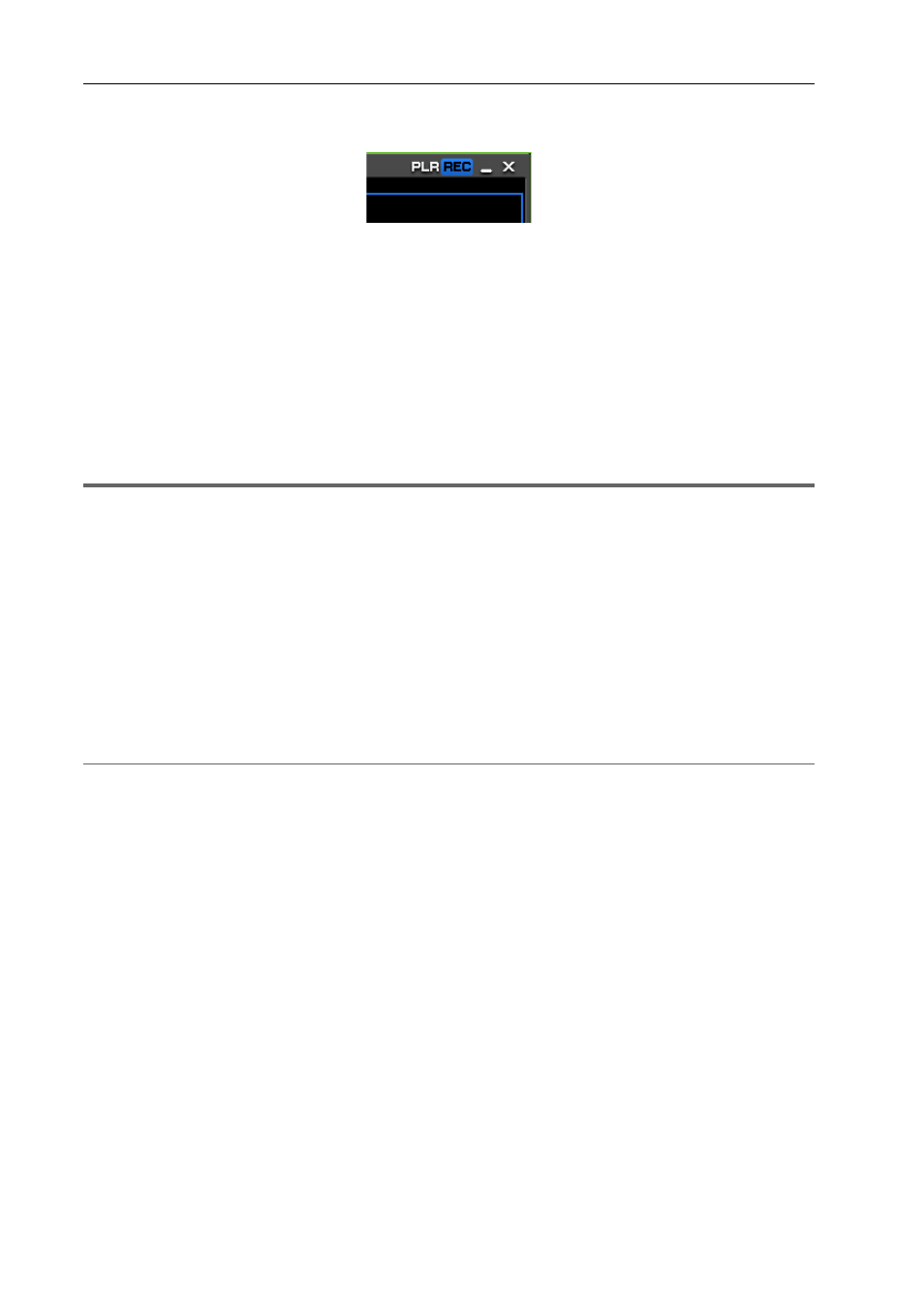
Paramètres de montage
130
EDIUS - Manuel de référence
3
•
Pour basculer entre le lecteur et l’enregistreur en mode simple, cliquez sur [Passer en mode Source] ou [Passer
en mode Édition].
• Vous pouvez basculer entre le Lecteur et l’Enregistreur au moyen des raccourcis clavier suivants :
- Basculer vers le lecteur : [Ctrl] + [Alt] + [P]
- Basculer vers l’enregistreur : [Ctrl] + [Alt] + [R]
- Basculer vers le lecteur/enregistreur : [Tabulation]
Visualisation Plein Ecran de la Fenêtre d’Aperçu
La vidéo affichée dans la fenêtre d’aperçu peut être affichée en visualisation plein écran.
Attribuez à l’avance la vidéo (par exemple, vidéo du Lecteur ou de l’Enregistreur, ou vidéo provenant de la caméra
sélectionnée en mode multicam) à afficher en visualisation plein écran sur chaque moniteur connecté à votre
ordinateur.
[Prévisualisation en mode plein écran]
1
Remarque
• L’apparition de rayures verticales (en peigne à cheveux) est normale lors de la prévisualisation d’images entrelacées
en visualisation plein écran.
Lors d’une prévisualisation sur un ordinateur, il n’est pas garanti que la qualité soit la même que pour la
prévisualisation sur le matériel de sortie. Puisqu’il y a une différence entre le taux de rafraîchissement d’un moniteur
d’ordinateur et le taux de rafraîchissement d’images interne de EDIUS, il se peut que le même champ s’affiche
plusieurs fois dans la fenêtre d’aperçu, et que des champs qui devraient s’afficher ne s’affichent pas. De plus, le même
phénomène peut parfois se produire à une fréquence d’affichage non uniforme, selon les performances du processeur
(CPU) ou du processeur graphique GPU.
1 Cliquez sur [Affichage] dans la barre de menu, puis cliquez sur [Aperçu en mode plein écran]
→ numéro du
moniteur.
Si vous cliquez sur [Tous], tous les moniteurs qui ont été réglés en visualisation plein écran dans [Aperçu] [Paramètres
utilisateur]
→ [Prévisualisation en mode plein écran] peuvent être affichés en visualisation plein écran.
[Prévisualisation en mode plein écran]
2
Alternative
• Double-cliquez sur la fenêtre d’aperçu.
3
•
Effectuez la procédure suivante pour annuler la visualisation plein écran :
- Cliquez sur [Affichage] dans la barre de menu, puis cliquez sur [Aperçu en mode plein écran]
→ numéro du
moniteur.
- Double-cliquez sur le moniteur réglé en visualisation plein écran.
Rotation de l’Affichage de la Fenêtre d’Aperçu
La fenêtre d’aperçu peut être affichée tournée à 90 degrés.
1 Cliquez sur [Affichage] dans la barre de menu, puis cliquez sur [Faire pivoter l’aperçu]
→ [90 degrés vers la
droite] ou [90 degrés vers la gauche].
Si vous cliquez sur [Tous], tous les moniteurs qui ont été réglés en visualisation plein écran dans [Aperçu] [Paramètres
utilisateur]
→ [Prévisualisation en mode plein écran] peuvent être affichés en visualisation plein écran.
3
•
Cliquez sur [Affichage] dans la barre de menu, puis cliquez sur [Faire pivoter l’aperçu]
→ [Standard] pour rétablir
la fenêtre à son état d’origine.
• La rotation de l’aperçu peut être réglée pour chaque séquence. Pour maintenir l’état de rotation des aperçus la
prochaine fois que vous ouvrez un projet, réglez la rotation de la fenêtre d’aperçu à votre convenance pour
chaque séquence, puis enregistrez le projet.
• Lorsqu’un nouveau projet ou séquence est créé, la fenêtre d’aperçu sera en orientation standard (c’est à dire
sans rotation).