Rognage par glissement – Grass Valley EDIUS Neo 2 Booster Manuel d'utilisation
Page 319
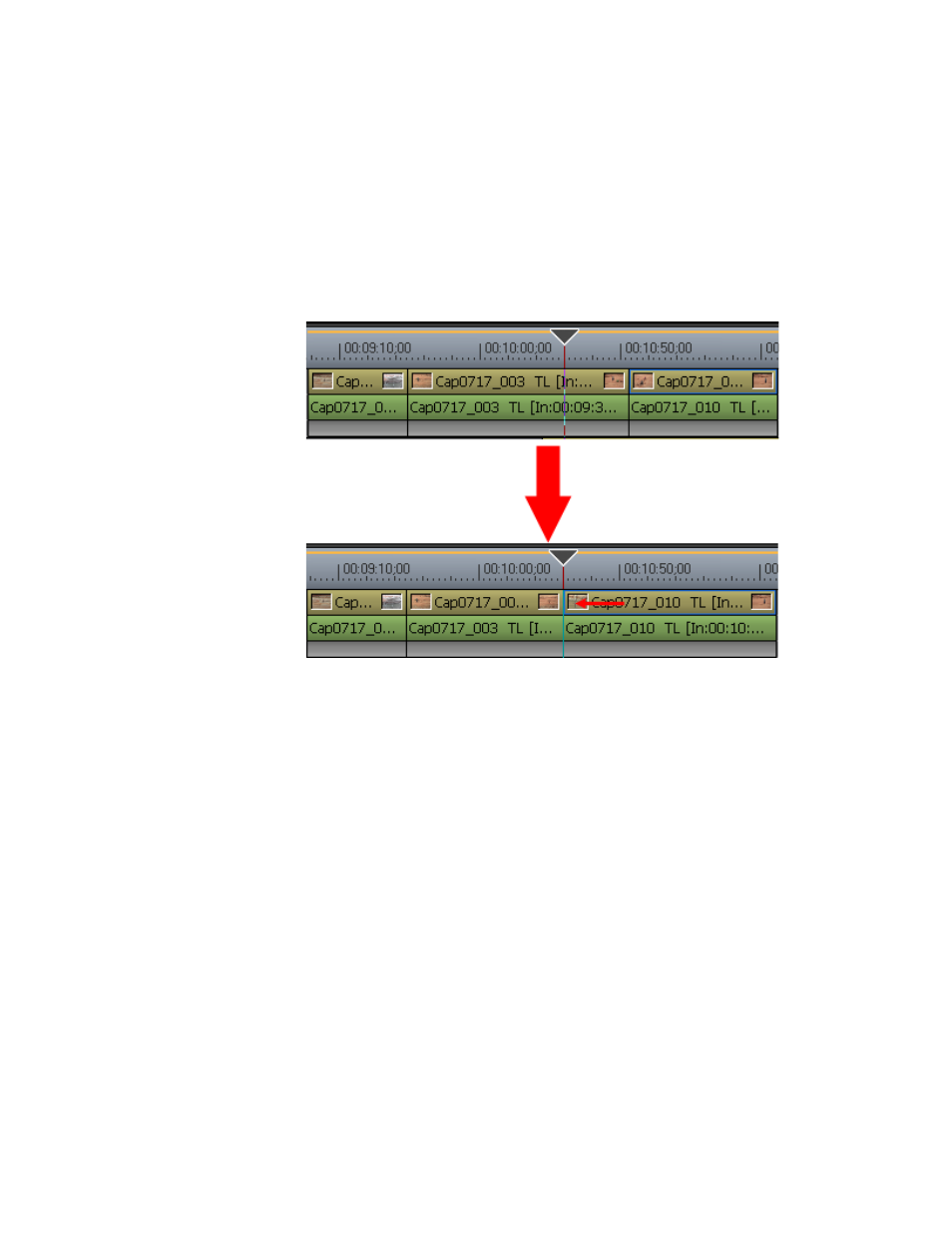
EDIUS Neo — Guide de référence de l’utilisateur
319
Rognage des clips
3.
Appuyez sur la touche de raccourci appropriée pour effectuer le
rognage par défilement du début du clip jusqu’à la position du curseur
ou de la fin du clip jusqu’à la position du curseur :
•
[
CTRL
]+[
ALT
]+[
N
] - Rognage par défilement à partir du point d’entrée
du clip.
•
[
CTRL
]+[
ALT
]+[
M
] - Rognage par défilement à partir du point de sortie
du clip.
Figure 367. Rognage par défilement de la fin du clip jusqu’à la position du curseur
Rognage par glissement
Le rognage par glissement modifie la section du clip à utiliser sans modifier
la durée ou la position de ce dernier. La durée et la position des clips
adjacents ne changent pas.
Lorsque le mode de resynchronisation est activé, le rognage par défilement
n’est pas permis s’il n’existe aucune marge entre le clip à rogner et les clips
adjacents. En cas de rognage de clips comportant une marge, l’opération ne
peut s’effectuer que sur la longueur de cette marge.
1.
Pendant que vous maintenez enfoncée la touche [
CTRL
], cliquez sur
le début (point d’entrée) et la fin (point de sortie) du clip à rogner.
Le point de coupure devient vert ou jaune et le rognage est activé.
Voir la
Figure 368
.
Remarque : Vous pouvez également sélectionner les points de coupure du clip les plus
proches du curseur de la timeline sur la piste sélectionnée en cliquant sur
le bouton Rogner – Sélectionner Glissement dans la fenêtre de rognage.