De la timeline – Grass Valley EDIUS Neo 2 Booster Manuel d'utilisation
Page 259
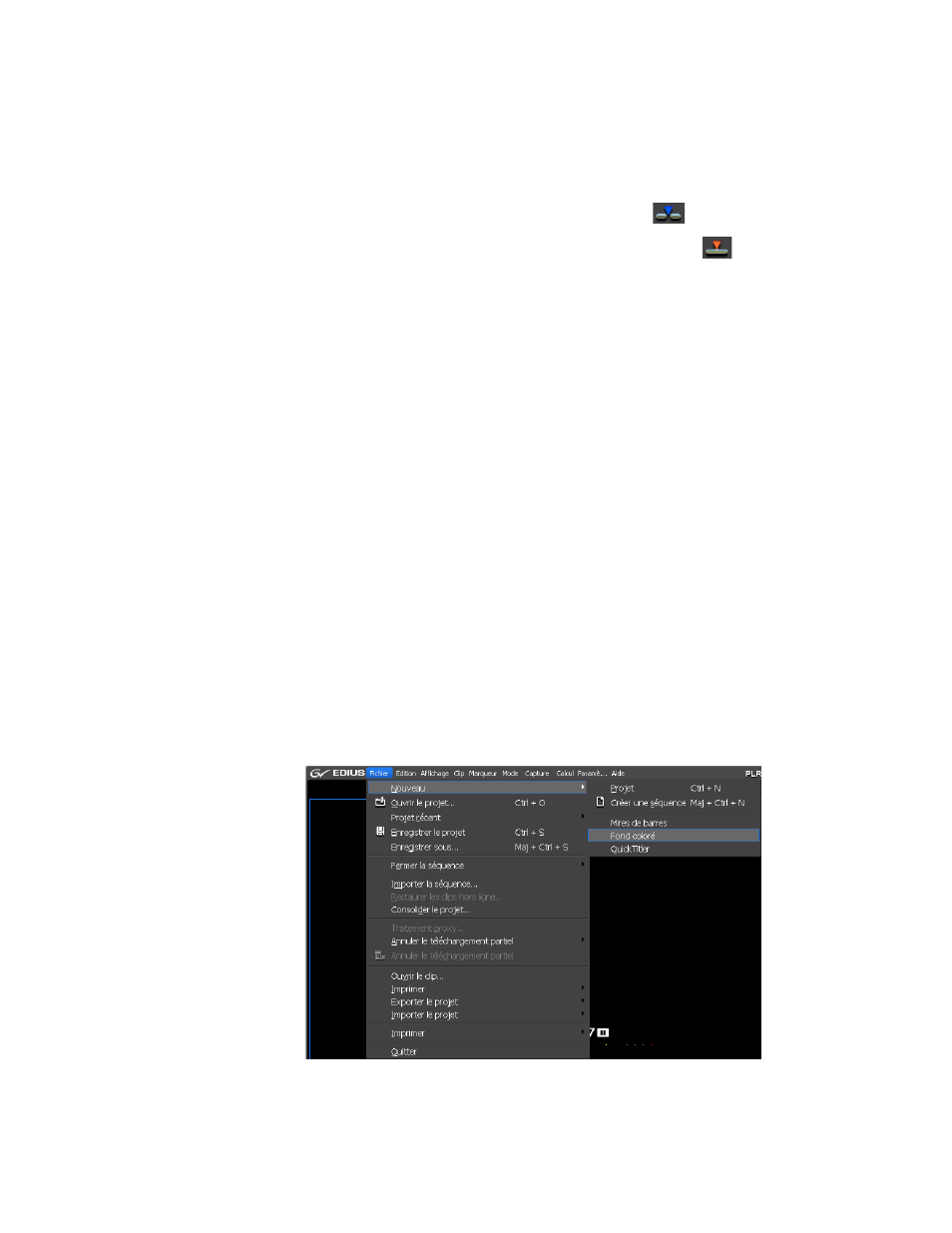
EDIUS Neo — Guide de référence de l’utilisateur
259
Placement des clips
2.
Sélectionnez la piste sur laquelle placer le clip.
3.
Définissez les points d’entrée et de sortie sur la timeline (voir la
Définition des points d’entrée et de sortie sur la timeline page 246
).
4.
Cliquez sur le bouton
Insérer sur la timeline
.
Remarque : Cliquez sur le bouton Remplacer sur la timeline
pour remplacer
le clip aux points d’entrée et de sortie sur la timeline.
Les points d’entrée et de sortie du clip sont placés entre les points d’entrée
et de sortie de la timeline.
Remarque : La vitesse de lecture entre les points d’entrée et de sortie du clip s’ajuste
automatiquement de sorte que ce dernier reste compris entre les points
d’entrée et de sortie de la timeline. La plage entre les points d’entrée et de
sortie est maintenue.
Placement de clips spéciaux entre les points d’entrée et de sortie
de la timeline
Les clips spéciaux sont des clips qui peuvent être créés selon les besoins
et qui ne se trouvent pas déjà dans le chutier de données. Pour créer et
placer des clips spéciaux entre les points d’entrée et de sortie de la timeline,
procédez comme suit :
1.
Définissez les points d’entrée et de sortie souhaités sur la timeline
(voir la
Définition des points d’entrée et de sortie sur la timeline page 246
).
2.
Sélectionnez Fichier>Nouveau dans la barre de menu de la fenêtre
de prévisualisation. Le menu illustré dans la
Figure 293
s’affiche.
Figure 293. Menu Clip spécial