Stockage de fichiers k2 clip dans un bac – Grass Valley EDIUS Pro v.7.20 Manuel d'utilisation
Page 516
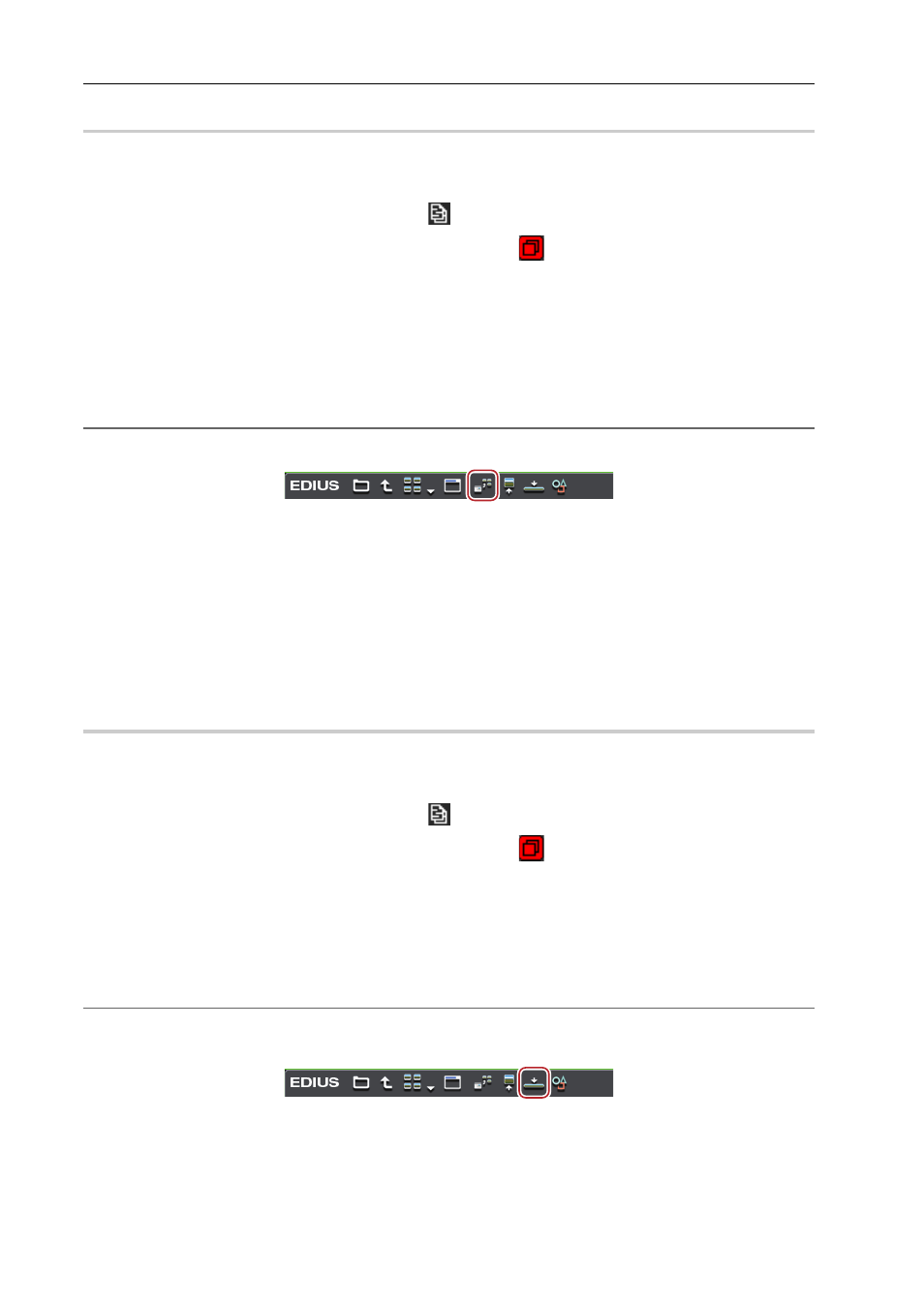
Interaction avec STRATUS
494
EDIUS - Manuel de référence
Stockage de fichiers K2 Clip dans un bac
0
1 Cliquez sur l’arborescence [K2 (SAN)] dans la visualisation des dossiers du navigateur de source, et
cliquez sur la destination de connexion.
Les informations sur le serveur K2 Media sont affichées dans la visualisation de clip.
Un clip au format programme/liste s’affiche avec l’icône
.
Un clip qui est capturé par un autre client EDIUS s’affiche avec l’icône
indiquant que le système génère un fichier.
3
•
Pour mettre à jour les informations sur le serveur, faites un clic droit sur la destination de connexion et cliquez
sur [Actualiser].
2 Faites glisser un clip dans le bac.
Le clip est stocké dans le dossier actuel du bac.
Pour un clip programme/format de liste, une boîte de dialogue apparaît pour indiquer que le chargement est en cours.
Le clip est stocké dans le bac en tant que séquence de clip lorsque le chargement du clip est terminé.
2
Alternative
• Sélectionnez un clip et cliquez sur [Ajouter au chutier] dans le navigateur de source.
• Sélectionnez un clip et faites un clic droit dessus, puis cliquez sur [Ajouter au chutier].
3
•
Si vous cliquez sur [Cancel] dans la boîte de dialogue qui est affichée pendant le chargement d’un clip
programme/format de liste, tous les clips précédemment chargés deviendront invalides.
• Lorsque [Allows Users to Rename/Delete Clips and Bins.] est coché dans les paramètres du navigateur, les
opérations suivantes peuvent être exécutées dans la visualisation de clip du navigateur de source.
- Cliquez sur un nom de clip et renommez-le.
- Sélectionnez un clip puis appuyez sur la touche [F2] du clavier pour le renommer.
- Faites un clic droit sur un clip puis cliquez sur [Supprimer] pour le supprimer.
Placement de fichiers K2 Clip sur la ligne temporelle
0
1 Cliquez sur l’arborescence [K2 (SAN)] dans la visualisation des dossiers du navigateur de source, et
cliquez sur la destination de connexion.
Les informations sur le serveur K2 Media sont affichées dans la visualisation de clip.
Un clip au format programme/liste s’affiche avec l’icône
.
Un clip qui est capturé par un autre client EDIUS s’affiche avec l’icône
indiquant que le système génère un fichier.
3
•
Pour mettre à jour les informations sur le serveur, faites un clic droit sur la destination de connexion et cliquez
sur [Actualiser].
2 Glissez-déposez un clip sur la ligne temporelle.
Pour un clip programme/format de liste, une boîte de dialogue apparaît pour indiquer que le chargement est en cours.
Le clip est placé sur la ligne temporelle comme clip de séquence lorsque le chargement du clip est terminé.
2
Alternative
• Configurez l’attribution du canal source et déplacez le curseur de ligne temporelle au point où vous désirez placer un
clip. Sélectionnez un clip et cliquez sur [Ajouter à la timeline] dans le navigateur de source.
• Configurez l’attribution du canal source et déplacez le curseur de ligne temporelle au point où vous désirez placer un
clip. Sélectionnez un clip et faites un clic droit dessus dans le navigateur de source, puis cliquez sur [Ajouter à la
timeline].
3
•
Si vous cliquez sur [Annuler] dans la boîte de dialogue qui est affichée pendant le chargement d’un clip
programme/format de liste, tous les clips précédemment chargés deviendront invalides.