Exportation au format gxf – Grass Valley EDIUS Pro v.7.20 Manuel d'utilisation
Page 482
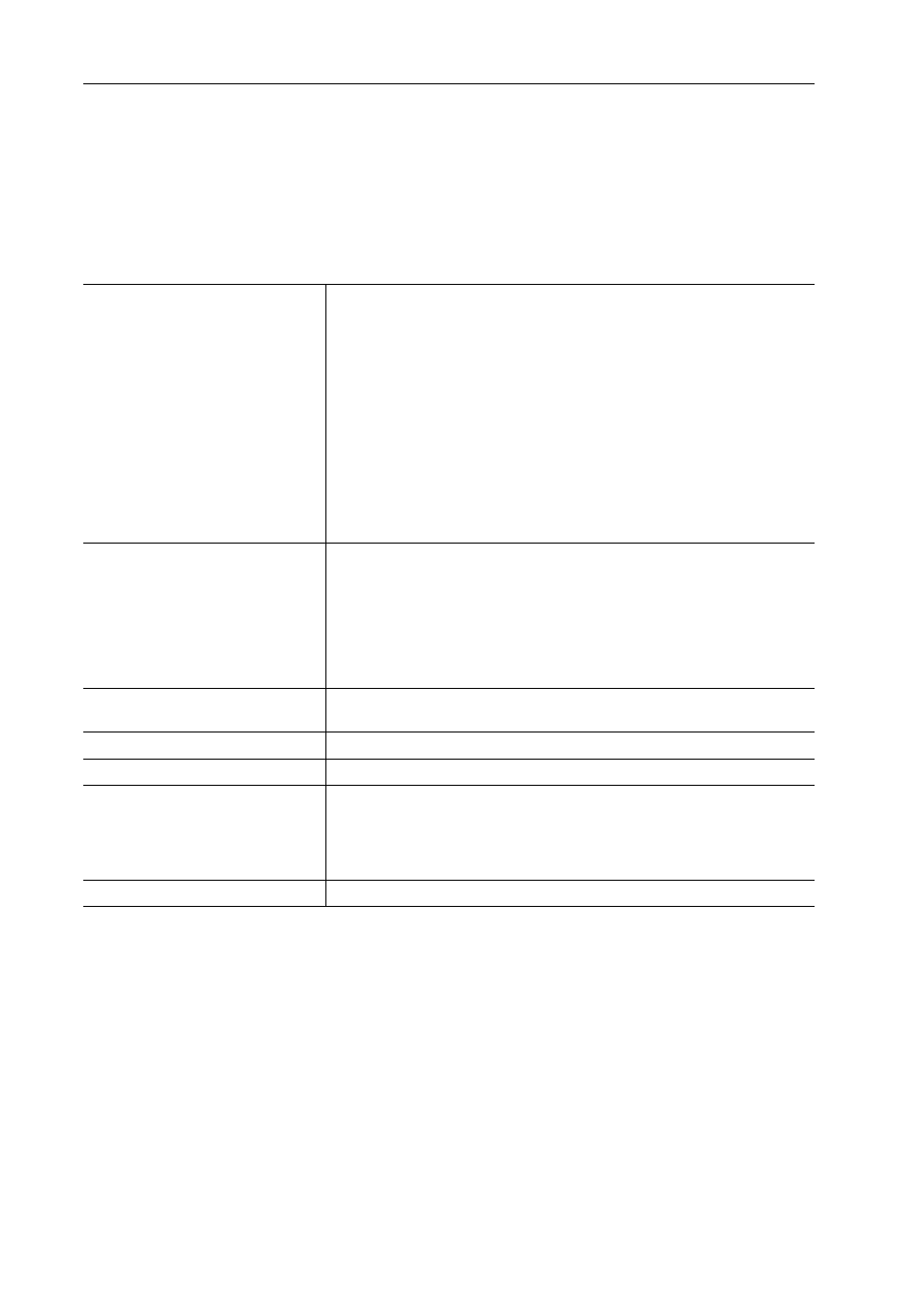
Exporter des contenus édités
460
EDIUS - Manuel de référence
2 Sélectionnez un exportateur et cliquez sur [Exporter].
Sélectionnez [XDCAM DV], [XDCAM HD], [XDCAM HD 422], [XDCAM HD 720P] ou [XDCAM MPEG IMX] pour la taille
de l’image du projet.
Les exportateurs non compatibles avec les paramètres du projet ne s’affichent pas.
3 Définissez la destination d’exportation, le nom du clip, etc. et cliquez sur [OK].
Les paramètres de réglage varient en fonction de l’exportateur.
Exemple :
Si [XDCAM HD] a été sélectionné.
3
•
Si un clip ne contenant pas de données haute résolution ou proxy est exporté, une boîte de dialogue apparaît
pour régler le traitement avant l’exportation. Sélectionnez une méthode de traitement et cliquez sur [OK].
• Si [XDCAM MPEG IMX] a été sélectionné, 3 lignes (noires) seront ajoutées au-dessus et en-dessous de la
vidéo 720
×480 pour un exportation en tant que Paire (champ supérieur en premier).
De plus, la vidéo 720
×576 (Impaire) sera déplacée de 1 ligne pour être exportée en tant que Paire (champ supé-
rieur en premier).
• Si vous téléchargez un fichier MXF vers un serveur FTP alors qu’il a déjà été exporté vers un dossier de
l’ordinateur, utilisez le navigateur de source. Cliquez sur l’arborescence XDCAM dans le navigateur de source,
faites un clic droit sur la destination de la connexion FTP et cliquez sur [Téléchargement]. Sélectionnez un
fichier MXF, puis cliquez sur [Ouvrir].
Exportation au format GXF
Vous pouvez exporter un projet au format GXF employé par K2 Media Client.
[Destination]
Sélectionnez d’exporter vers un lecteur XDCAM, un serveur FTP, ou dans le
dossier de votre choix sur l’ordinateur.
Si [Disque XDCAM] a été sélectionné, sélectionnez un lecteur à partir de la
liste.
Si [FTP] a été sélectionné, cochez le serveur vers lequel exporter et si
nécessaire, cochez les paramètres décrits ci-dessous.
Si [Dossier] a été sélectionné, cliquez sur [Sélectionner] et spécifiez une des-
tination de sauvegarde.
[Télécharger vers FTP après l’exportation du fichier]
Cochez cet élément pour exporter un fichier temporaire dans le dossier du
projet, puis téléchargez les données réelles vers un serveur FTP. Après
l’exportation d’un fichier temporaire, si une erreur se produit pendant le trans-
fert vers le serveur FTP ou si le téléchargement est interrompu, le fichier
temporaire ne sera pas supprimé.
[Nom du clip]
Attribuez un nom au fichier à exporter.
Si [Disque XDCAM] ou [FTP] est sélectionné comme destination d’exporta-
tion, [Auto (C****)] sera activé. S’il est coché, un nom de fichier sera ajouté
automatiquement. Pour définir un nom de fichier favori, décochez [Auto
(C****)] et saisissez un nom [Nom du clip]. (« Clip Naming » doit être définit
comme « Free » sur le côté du lecteur XDCAM.)
Si [Dossier] est sélectionné comme destination d’exportation, entrez un nom
de clip.
[Codage de segment]
Cochez cette option pour exporter un clip d’une source brute sans nouvel
encodage. Augmente la vitesse de sortie.
[Débit binaire]
Sélectionnez un débit binaire dans la liste.
[Qualité/Vitesse]
Sélectionnez une qualité.
[Groupe d’images fermé]
Cochez cet élément pour ne pas utiliser l’image B à la frontière du groupe
d’image comme référence à travers des groupes d’images. Bien que la quan-
tité de données augmente, la vidéo peut être rééditée à l’aide d’un logiciel qui
supporte l’édition basée sur les groupes d’images, puisque l’information est
complétée dans les groupes d’images.
[Format audio]
Sélectionnez le format audio à exporter.