Effets, Réglages gpufx, Environnement d’utilisation de transitions gpufx – Grass Valley EDIUS Pro v.7.20 Manuel d'utilisation
Page 105
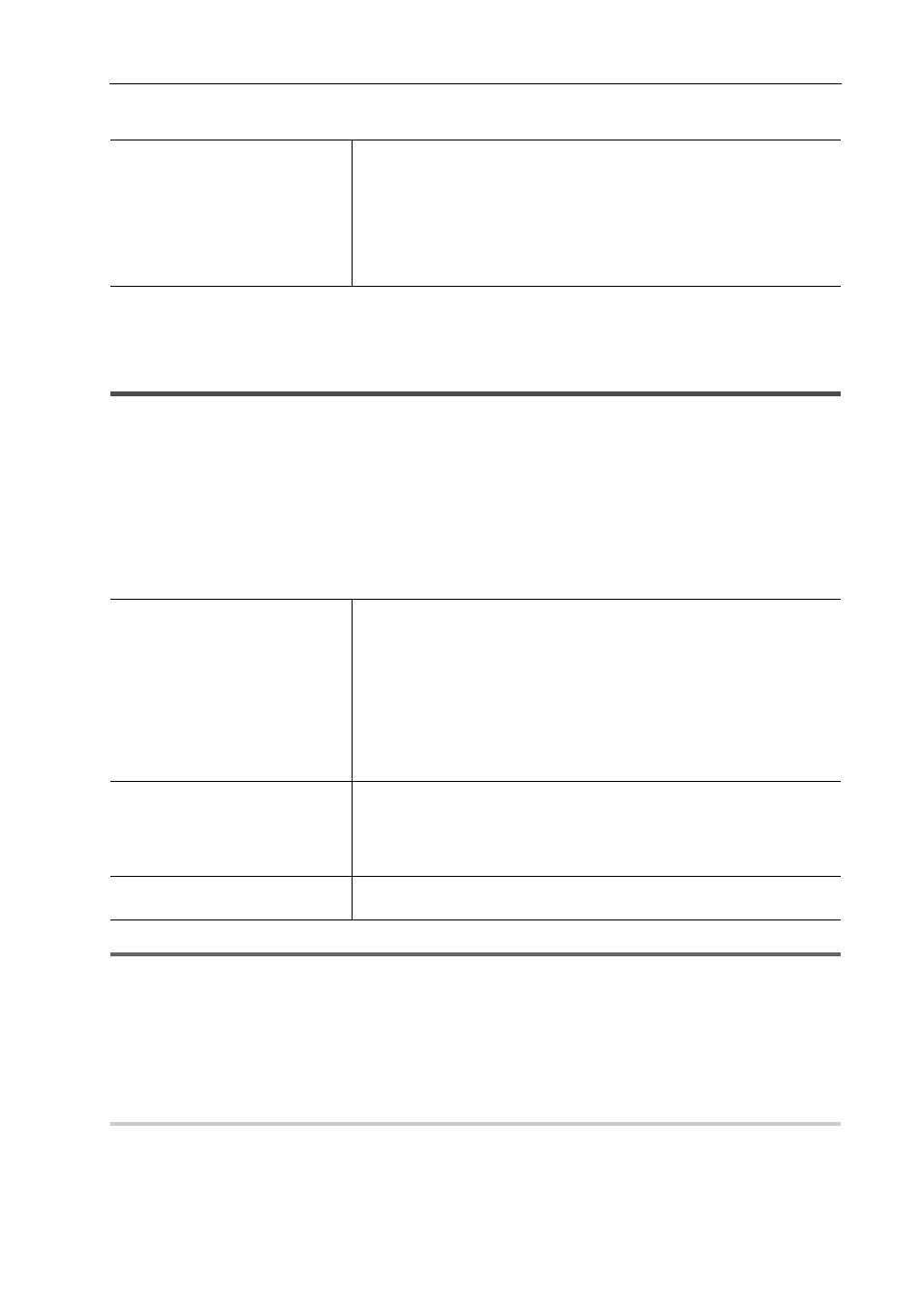
83
[Paramètres système]
EDIUS - Manuel de référence
3 Configurez chaque élément.
4 Cliquez sur [OK].
Vous pouvez continuer à configurer d’autres éléments en cliquant sur [Appliquer].
[Effets]
Configurer les effets plug-in.
[Réglages GPUfx]
Réalisez les réglages de GPUfx.
1 Cliquez sur [Paramètres] dans la barre de menu, puis cliquez sur [Paramètres système].
2 Cliquez sur l’arborescence [Effets], puis cliquez sur [Réglages GPUfx].
3 Configurez chaque élément.
1
Remarque
• Le GPUfx ne peut pas être utilisé si la mémoire vidéo de votre ordinateur est inférieure à 256 MB. De plus, le dossier
[GPU] ne sera pas affiché sur la palette [Effet].
• L’édition est possible en taille HD même dans des environnements où seul une taille SD peut être utilisée. Dans ce
cas, la transition GPUfx passe en affichage déconnecté.
4 Cliquez sur [OK].
Vous pouvez continuer à configurer d’autres éléments en cliquant sur [Appliquer].
Environnement d’utilisation de transitions GPUfx
0
Pour utiliser la transition GPUfx, les conditions suivantes doivent être remplies :
• Capacité d’affichage de 1024
×768 pixels et 32 bits ou supérieure
• Direct3D 9.0c ou plus récent
• PixelShader3.0 ou plus élevé
[Dossiers source]
Voici la liste des références qui s’affiche dans la visualisation des dossiers du
navigateur de source.
Les sources XF peuvent être manipulées comme des clips par le navigateur
de source en les copiant vers le disque dur sans toucher à la structure de
dossier dans l’appareil.
Cliquez sur [Ajouter] pour définir le dossier de référence. Pour supprimer un
dossier de référence déjà défini, sélectionnez le dossier et cliquez sur [Sup-
primer].
[Multi-échantillonnage]
Configurez le lissage (processus pour rendre le crénelage moins visible)
lorsque GPUfx est appliqué.
[Type de multi-échantillonnage]
Sélectionnez un type d’échantillonnage multiple disponible.
[Niveau de qualité]
Réglez le niveau de qualité du type sélectionné en [Type de multi-échan-
tillonnage].
Les éléments sélectionnables varient en fonction du type de processeur gra-
phique GPU.
[Qualité du calcul]
Configurez la qualité d’image à l’édition des parties où GPUfx est appliqué.
Lorsque [Qualité supérieure] est sélectionné, le processeur graphique GPU
est utilisé et affiché au maximum de ses capacités.
Lorsque [Qualité brouillon] est sélectionné, la charge à l’édition peut être
réduite, bien que cela entraine une qualité moindre.
Performance GPU
Affiche le processeur graphique GPU de votre ordinateur.