Imprimer une tâche touchprint – QuickLabel Vivo! Touch Manuel d'utilisation
Page 63
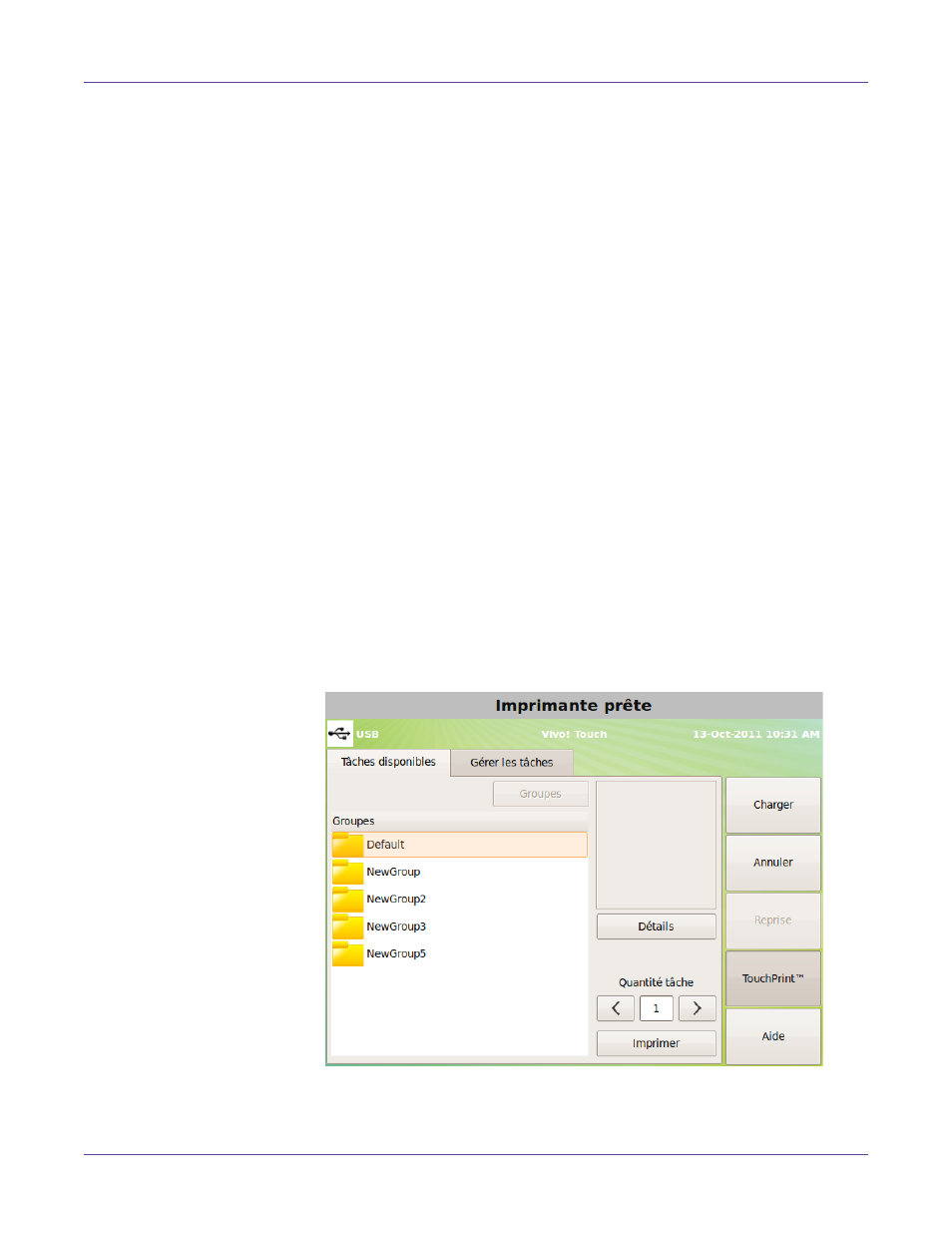
Conception et impression d'étiquettes
Vivo! Touch Guide d’utilisation
51
le recto de l'étiquette. Pour les lots d'étiquettes, cette image est créée d'après le
recto de la première étiquette du lot.
Vous pouvez utiliser les boutons de rotation pour faire tourner la vignette.
Cela affecte la manière dont la vignette s'affiche sur l'écran tactile. Mais cette
rotation ne change pas l'orientation d'impression des étiquettes.
•
Description - Entrez une brève description qui sera visible sur l'écran tactile.
Par défaut, il s'agira du texte du champ Notes sur l'étiquette de Custom
QuickLabel. Remarque : la modification de ce texte ne change pas les notes sur
l'étiquette de Custom QuickLabel.
•
Choisir la destination de stockage - Tous les groupes TouchPrint de
l'imprimante apparaissent dans cette liste. Sélectionnez le groupe de
destination de la tâche TouchPrint.
Note: Cette option est uniquement disponible si vous avez activé la communication
bidirectionnelle avec l'imprimante. Si vous utilisez une communication
unidirectionnelle, les options du groupe de destination n'apparaissent pas et la tâche
TouchPrint est stockée dans le groupe « Par défaut » de l'imprimante.
4
Cliquez sur
Stocker
. La tâche TouchPrint est enregistrée et l'état de la fenêtre
Imprimante à étiquettes passe à « ENREGISTRÉ ».
Imprimer une tâche TouchPrint
1
Touchez
TouchPrint
sur l'écran tactile. L'icône
TouchPrint
permet d'afficher et de
masquer les options TouchPrint. Vous pouvez toucher à nouveau cette icône pour
revenir sur le menu.
2
Sélectionnez l'onglet
Tâches disponibles
. Cet onglet présente une liste des
groupes et des tâches TouchPrint enregistrés sur le disque dur de l'imprimante.
3
Sélectionnez une tâche TouchPrint dans la liste. Touchez deux fois ou touchez et
maintenez le doigt appuyé sur un groupe pour l'ouvrir et afficher la liste de tâches